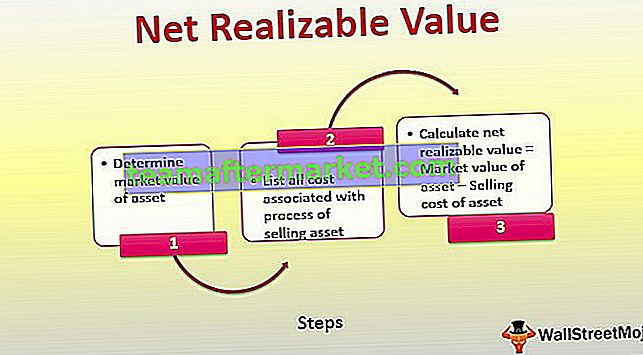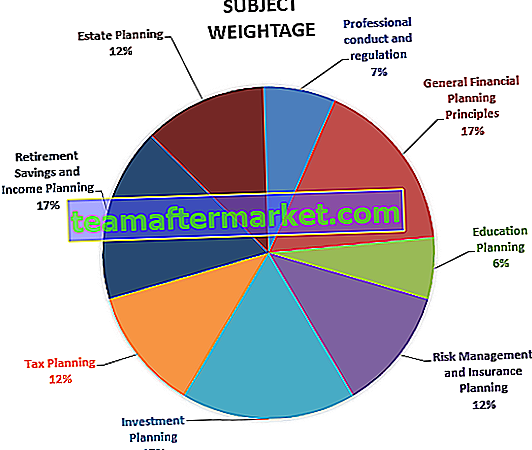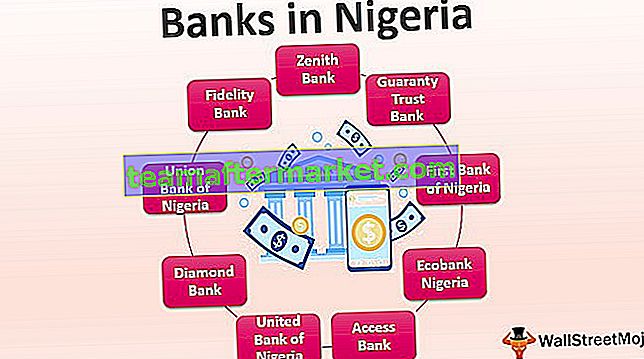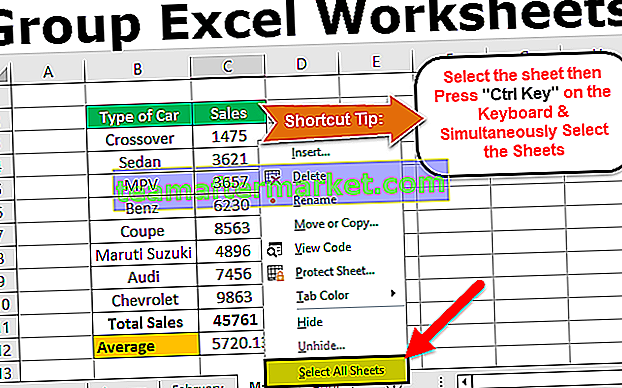Excel-nedfyllning är ett alternativ när vi vill fylla i eller kopiera data eller formler till cellerna nedan, vi kan använda kortkommandot som är CTRL + D medan vi kopierar data och väljer celler eller så kan vi klicka på fyllningsknappen på fliken Hem och använd alternativet för att fylla i listan.
Vad är fylla i Excel?
I all programvarans användning av kopiera och klistra in är metoder ovärderliga. Förmodligen är Ctrl + C och Ctrl + V de universella snabbtangenterna som alla känner till. Excel skiljer sig inte från andra program. I Excel fungerar även copy & paste på samma sätt. Bortsett från att kopiera och klistra in formlerna till nedanstående celler, i excel kan vi också använda alternativet FYLL NED ( Ctrl + D ).
Att fylla i ovanstående cellvärde till under celler kräver inte nödvändigtvis den traditionella kopierings- och klistra metoden. Vi kan använda alternativet att fylla handtaget eller Ctrl + D genvägsknapp.
Ctrl + D är inget annat än Fill Down. Det kommer att fylla i excel ovanstående cellvärde till de nedan valda cellerna.
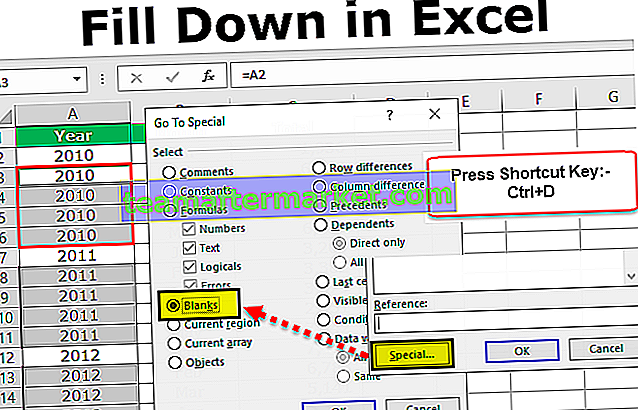
Excel Fyll ner genväg
Som jag sa är Copy & Paste den traditionella metoden att ha värden i andra celler. Men i Excel kan vi använda olika tekniker för att hantera detta.

Obs! CTRL + D kan bara fylla värden till undercellerna, inte till några andra celler.
Du kan ladda ner denna Excel-mall för nedfyllning här - Fyll i Excel-mallSe till exempel nedanstående exempeldata.

Nu vill jag lägga till totalt kolumn. Låt oss tillämpa den enkla formeln i cell C2.

Traditionellt använder vi kopiera och klistra in formeln till nedanstående celler för att få en formel tillämpad för alla nedanstående celler. Men placera en markör längst ner till höger på formelcellen.

Dubbelklicka på FILL HANDLE det kommer att fylla den nuvarande cellformeln till alla nedanstående celler.

Hur coolt det är att fylla formeln istället för att kopiera och klistra in.
Istället för att använda FILL HANDLE & Copy-Paste kan vi använda excel fill down genväg i excel Ctrl + D för att fylla ner värden från ovanstående cell.
Steg 1: Placera en markör på C3-cellen.

Steg 2: Tryck nu på snabbtangenten Ctrl + D. Vi kommer att ha den relativa formeln från ovanstående cell.

Steg 3: För att fylla alla celler. Välj först formelcellen till den sista datacellen.

Steg 4: Tryck nu på Ctrl + D för att fylla formeln till alla markerade celler.

Fyll tomma celler med över cellvärde
Det här är en av de tuffaste utmaningarna jag har mött tidigt i min karriär. Innan jag berättar vad som var utmaningen, låt mig visa informationen först.

I ovanstående data blev jag ombedd av min chef att fylla i excel året för återstående celler tills vi hittar det andra året, dvs. jag måste fylla 2010 år från A3-cell till A6-cell.
Detta är ett urval av data men det fanns en enorm mängd data som jag behövde fylla. För att vara väldigt uppriktig spenderade jag en extra timme än min vanliga skittid för att slutföra uppgiften.
Senare lärde jag mig dock tekniken för att fylla dessa ogiltiga celler med ovanstående cellvärde. Följ stegen nedan för att tillämpa samma logik.
Steg 1: Markera alla celler i dataområdet.

Steg 2: Tryck nu på F5-tangenten. Du kommer till fönstret Gå till.

Steg 3: Tryck nu på Special.

Steg 4: Välj Blanks i fönstret nedan Gå till special .

Det markerar alla tomma celler i det valda området.

Steg 5: Nej flytta inte markören för att välja några celler. Tryck snarare lika och ge en länk till ovanstående cell.

Steg 6: Efter att ha gett en länk till ovanstående cell, tryck inte bara på enter. Du måste använda annan logik här. Istället för att trycka på enter trycker du på ENTER- tangenten genom att hålla ned CTRL-tangenten .
Det kommer att fylla värdena i alla markerade celler.

Wow!!! Fantastiskt, efter den första incidenten har jag inte förlängt mitt skift av dessa dumma skäl.
Jag har gått vidare från CTRL + C till CTRL + D i Excel
Nyligen har jag insett fördelen med CTRL + D när jag arbetar med stora Excel-filer. I mitt dagliga jobb hanterar jag 5 till 10 lakhs rader med data varje dag. Ofta behöver jag hämta data från ett kalkylblad till ett annat. Jag måste tillämpa en mängd olika formler för att hämta data från olika arbetsböcker.
När jag kopierar och klistrar in formeln i cellerna tog det vanligtvis mer än tio minuter att slutföra formeln. Kan du föreställa dig vad jag gjorde alla dessa tio minuter ??

Jag slog bara på min dator och bad nästan mitt excel att avsluta processen snabbt. Jag var helt frustrerad över det faktum att för varje formel måste jag vänta mer än 10 minuter varje gång.
Senare har jag börjat använda Excel FILL DOWN, CTRL + D för att fylla formeln ner till cellerna nedan. Jag har insett att jag bara tog 2 minuter, inte mer än så.
Så jag har gått vidare från Ctrl + C till Ctrl + D i Excel.
Saker att komma ihåg när du fyller i Excel
- Ctrl + D kan bara fyllas ned. Inte heller har den fyllts till höger eller vänster.
- Ctrl + Enter fyller värdena till alla markerade celler i kalkylbladet.
- FILL Handle fyll också ner istället för att dra formeln.
- Ctrl + D fyll ner och Ctrl + R fyll till höger.