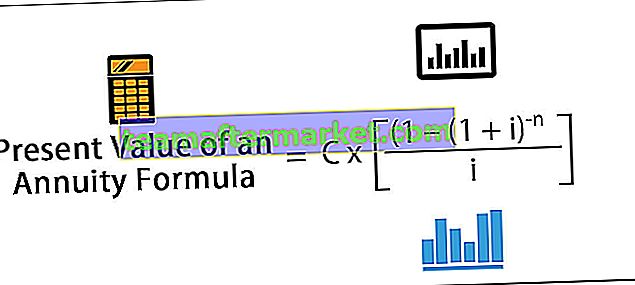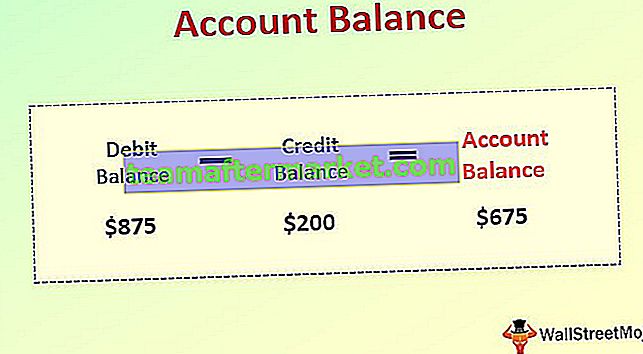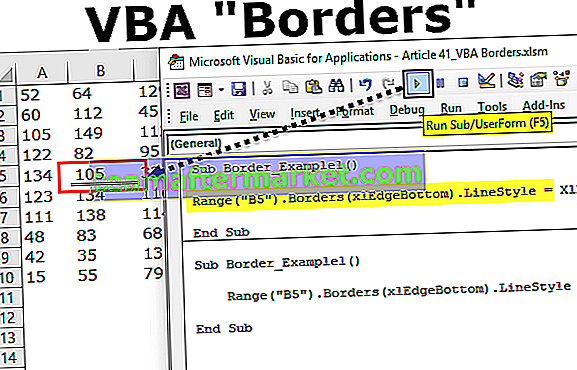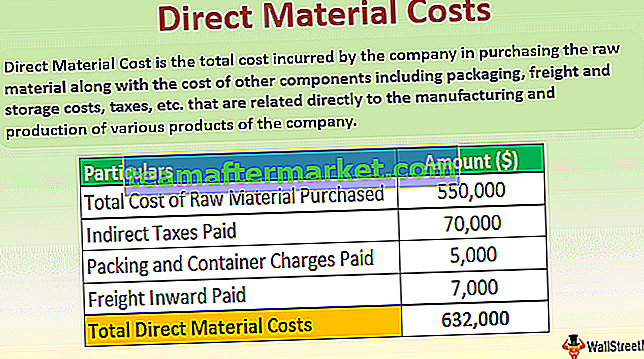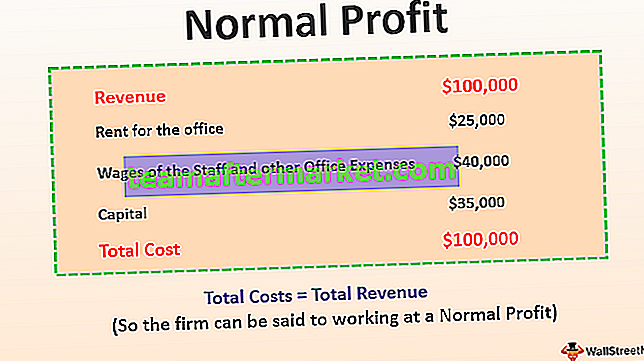Vad är en datatabell i Excel?
Datatabeller i Excel används för att jämföra variabler och deras inverkan på resultatet och övergripande data, datatabellen är en typ av vad-om-analysverktyg i Excel och finns i datafliken i vad-om-analysen, detta verktyg ber om en radinmatning och en kolumninmatningstabell för att skapa en datatabell och effekten beräknas med en variabel- eller tvåvariabel datatabell.
Typer av datatabell i Excel
- Envariabel datatabell
- Tvåvariabel datatabell
1) Envariabel datatabell i Excel
Grundkravet för datatabellen är att skapa en bas- eller testmodell. Du måste instruera din datatabell vilka formler från din datamodell du vill testa. Datatabellen med en variabel passar bäst när du vill se hur det slutliga resultatet förändras när du ändrar ingångsvariablerna.
Exempel
Du kan ladda ner denna Excel-mall för DATA-tabell här - Excel-mall för DATA-tabellHerr Murali driver en fabrik med namnet ABC Pvt Ltd. Dessutom beräknar han intäkterna för år 2019. Nedanstående tabell visar intäkterna för år 2018 och beräknade intäkter vid olika stegnivåer.

Ovanstående tabell visar intäkterna för 2018 är 15 lakh USD och förväntar sig en tillväxt på minst 12% för nästa år. Nu vill Murali ha en datatabell som visar inkomsttillväxttabellen i olika steg. Han vill ha scenariotabellen i nedanstående format.
Använd datatabellsteknik för att få önskat resultat.

Steg 1: Skapa detta datatabellformat i en Excel-fil. De beräknade intäkterna för 2019 visas i cellen B5.

Steg 2: Välj cell D8 och ge en länk till cell B5 (beräknad intäktscell). Nu visar cellen D8 de beräknade intäkterna för 2019.

Steg 3: Välj intervallet från C8 till D19.

Steg 4: Klicka på fliken Data > Vad-om-analys > Datatabell

Steg 5: Dialogrutan Datatabell kommer upp. I kolumninmatningscellen väljer du cell B3 (som innehåller den lägsta tillväxthastigheten).
Eftersom det är en datatabell med en variabel utelämnar radinmatningscellen. Anledningen till att vi har valt cellen B3 för baserat på de olika tillväxthastigheterna ska vi skapa scenarierna. Nu förstår datatabellen vid 12% den beräknade intäkten är 15 lakh USD. På samma sätt kommer det att skapa scenarier för 12,5%, 13,5%, 14,5% och så vidare.

Steg 6: Klicka på ok för att skapa olika scenarier.

Nu är intervallet D9: D19 som visar några nya värden. Från tabellen är det mycket tydligt att @ 12,5% tillväxttakt beräknade intäkter kommer att vara 16,875 lakh USD och @ 14,5% beräknade intäkter skulle vara 17,175 lakh USD och så vidare.
Så här fungerar ett exempel på en variabel datatabell. Du kan också visa detta i ett diagram.

2) Tvåvariabel datatabell i Excel
Vi kan använda en datatabell med två variabler för att analysera scenarier om två variabler ändras åt gången. För detta behöver vi två intervall av möjliga inmatningsvärden för samma formel. Det betyder att här kommer det att påverka både rad & kolumn.
Exempel
Gå nu vidare och undersök detta exempel på två variabla datatabeller.
Herr Murali tänkte på tillväxt i intäkter i olika takt. På samma sätt planerar han att ge sina kunder rabatter för att öka försäljningsmöjligheterna.
Tabellen nedan visar Murlalis plan att öka tillväxten nästa år. Han vill uppskatta intäkterna på olika tillväxtnivåer med olika diskonteringsräntor.


Steg 1: Skapa en ovanstående datatabell i Excel.

Steg 2: I cellen lägger B6 formeln nedan för att beräkna eventuella intäkter efter rabatten.
= B2 + (B2 * B3) - (B2 * B4)

Först kommer det att lägga till tillväxttakten från föregående år och dra av diskonteringsräntan.
Cell D9 innehåller hänvisningen till cellen B6.

Nu visar tabellen ovan den möjliga tillväxttakten från D10 till D18 (Kolumnvärde) och en möjlig diskonteringsränta från E9 till J9 (Radvärde).
Steg 3: Välj intervallet D9: J18.

Steg 4: Klicka på fliken Data > Vad-om-analys > Datatabell

Steg 5: Dialogrutan Datatabell kommer upp. I Kolumn indatacell , markera cellen B3 (som innehåller den minimala tillväxthastigheten i procent) och i Radens indatacell, markera cellen B4.
Tillsammans med formeln i cell D9 (refererar till cell B6 ) vet Excel att den ska ersätta cell B4 med 2,5% (cell E9) och cell B3 med 12,5% (cell D10) och så vidare för andra också.

Steg 6: Klicka på ok.

Om Murali siktar på en tillväxt på 13,5% med en diskonteringsränta på 2,5% kommer intäkterna att vara 16,65 lakh USD. Om Murali siktar på att uppnå 17 lakh USD är nästa års maximala rabatt han kan ge 3% och det kan ge honom intäkterna på 17.025 lakh USD.
Så användbart är datatabellen för att skapa olika scenarimodeller för att underlätta beslutsprocessen.
Viktiga anteckningar:
- En datatabell visar hur du genom att ändra vissa värden i din funktion kan ändra resultatet av formeln.
- Resultatet av många variabla scenarier lagras i en tabell så att du kan slutföra det bästa scenariot för ditt företag eller projekt. Resultaten skrivs i tabellformat.
- Det är en matrisformel som tillåter flera beräkningar på en enda plats.
- När du har beräknat värdena genom datatabellen kan du inte ångra åtgärden (Ctrl + Z). Du kan dock ta bort alla värden manuellt från tabellen.
- Du får inte ändra en enda cell i datamodellen. Eftersom det är en matris måste du ta bort allt.
- Det skulle vara så förvirrande att välja radinmatningscellen och kolumninmatningscellen. Du måste välja cellerna ordentligt för att få exakta resultat.
- Datatabellen i Excel behöver inte uppdateras hela tiden, till skillnad från pivottabellen.