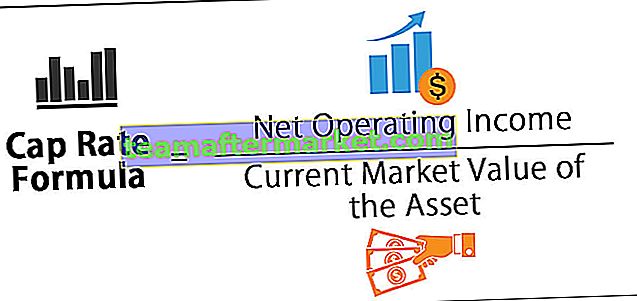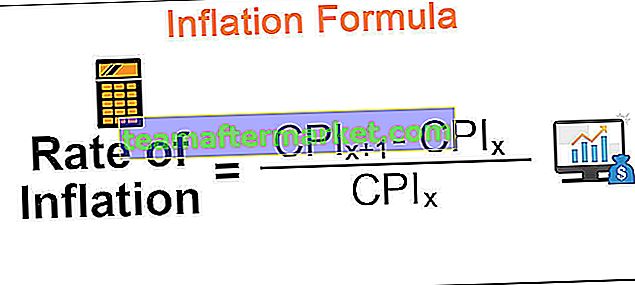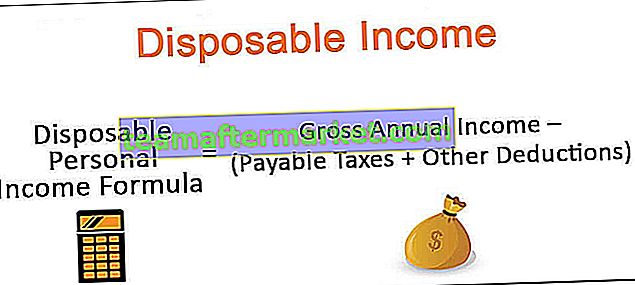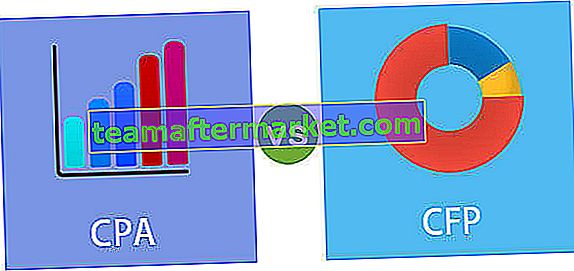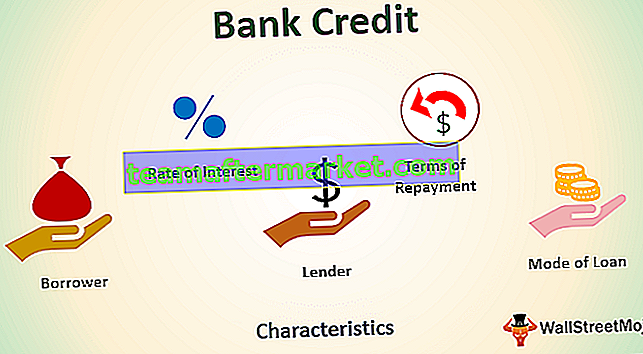Hur använder jag villkorlig formatering baserat på ett annat cellvärde?
Vi kan markera en excelrad baserat på cellvärden med villkorlig formatering med hjälp av olika kriterier.
- Kriterier # 1 - Textkriterier
- Kriterier # 2 - Antalkriterier
- Kriterier # 3 - Flera kriterier
- Kriterier # 4 - Olika färger baserat på flera förhållanden
- Kriterier # 5 - Där någon cell är tom
- Kriterier 6 - Baserat på ett rullgardinsval
För att markera en rad eller celler baserat på värdet i en annan cell, låt oss ta exemplet nedan för att förstå detta.
Exempel
Du kan ladda ner denna villkorliga formatering baserat på en annan Excel-mall här - Villkorlig formatering baserad på en annan cell Excel-mallNedan är listan över onlineprodukter som beställs av den andra kunden.

Vi måste identifiera de poster vars leveransstatus väntar. Vi vill formatera order-ID, produkt, beställningsdatum, beställt av och leveransstatus baserat på värdet i kolumnen Leveransstatus.

Här vill vi formatera hela raden baserat på leveransstatus vars värde är lika med Väntande.
När vi vill formatera en cell baserat på värdet i en annan cell kommer vi att använda en formel för att definiera den villkorliga formateringsregeln. Det är en väldigt enkel process att skapa en formateringsformel.
- Välj först hela data från A3: E13 enligt nedan.

- Gå till fliken HEM.
- Klicka på Villkorlig formatering. Välj alternativet Ny regel.

- Det öppnar en dialogruta för att ställa in en ny regel. Se skärmdump nedan.

- Denna dialogruta har många alternativ.
- Jag vill markera alla celler baserat på deras värden
- Om det innehåller ett värde
- Endast värden rankade högst upp eller ned
- Värden som är över eller under genomsnittet
- Unika eller dubbla värden
- Använd en formel för att bestämma vilka celler som ska formateras.
- Nu väljer vi det sista alternativet "Använd en formel för att bestämma vilka celler som ska formateras ".
- Vi måste ställa in en formateringsformel så att den returnerar ett sant eller falskt värde.
- Om värdet är sant kommer den önskade formateringen att användas i Excel. Annars används inte formateringen.
- I formelinmatningsrutan anger du formeln enligt nedan:
= $ E3 = ”Väntar”
Se nedanstående skärmdump.

- Klicka på formatknappen så visas en formatdialogruta, ange vilken färg du vill att raden ska markeras i. Se skärmdump nedan.

- Klicka på FYLL fliken och välj en färg enligt dina krav och klicka på Ok.

Detta markerar alla rader vars leveransstatus är "Väntande".

Hur fungerar det?
- Villkorligt formateringsalternativ kontrollerar varje cell i det valda intervallet för det villkor eller formel som vi har angett.
- Vår formel är = $ E3 = ”väntar”
- Den analyserar varje cell i rad nr 4. Börjar från cell A4 kommer att kontrollera om cellen E4 har leveransstatus i väntan eller inte. Om det gör det blir de raderna markerade annars gör det inte.
- Vi har använt $ -tecknet före kolumnalfabetet ($ E3).
- Vi har låst kolumnen E, leveransstatus, som vi letar efter.
- När Cell A4 kontrolleras för tillståndet kommer den att kontrollera Cell E4.
- När Cell A5 kontrolleras för tillståndet kommer den att kontrollera Cell E5 och så vidare.
- Denna process kommer att markera alla rader som har status Väntande.
Saker att komma ihåg
- I den här artikeln har vi använt textkriterier för att markera raden eller cellerna baserat på ett annat cellvärde.
- På samma sätt kan vi använda de andra kriterierna genom att ange olika villkor under textrutan Formel beroende på ditt krav.