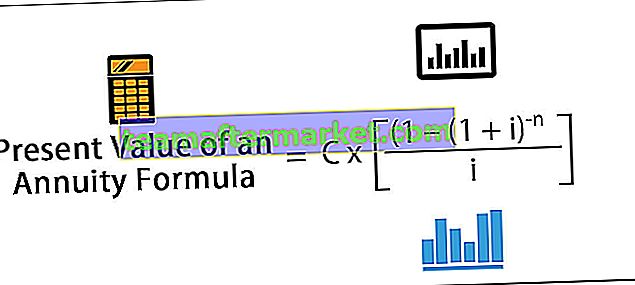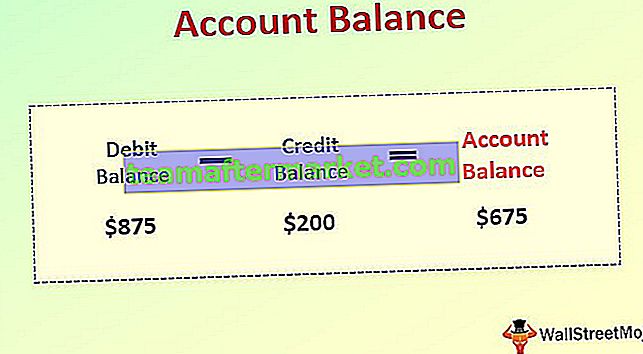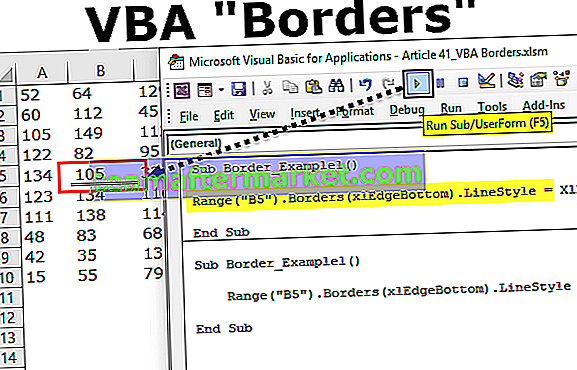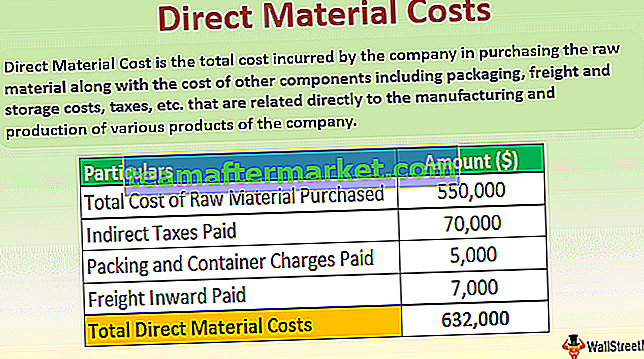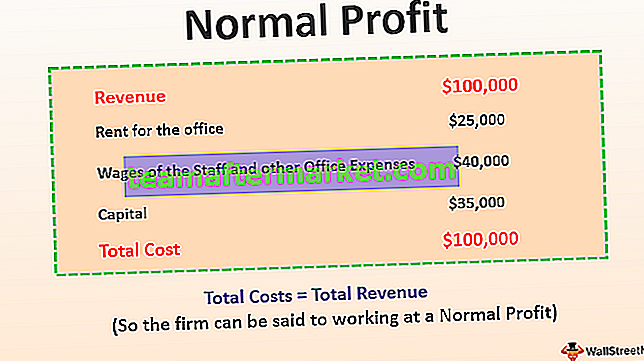Excel-kolumngruppering
Gruppkolumn i excel betyder att man sammanför en eller flera kolumner i ett Excel-kalkylblad, detta ger oss möjlighet att kontrakta eller expandera kolumnen och excel ger oss en knapp för att göra det, för att gruppera kolumner måste vi välja två eller flera kolumner och sedan från fliken data i översiktsavsnittet har vi möjlighet att gruppera kolumnerna.
Hur använder jag kolumngruppering i Excel? (med exempel)
Du kan ladda ner denna Excel-mall för kolumngruppering här - Kolumngruppering Excel-mallExempel nr 1
- Steg 1: Välj de data du använder för att gruppera kolumnen i Excel.

- Steg 2: Gå till dataalternativ i Excel-verktygsfältet och välj gruppalternativ i översiktsverktygsfältet som visas i skärmdumpen nedan.

- Steg 3: När du klickar på gruppen kan du gruppera den specifika kolumnen i ditt Excel-kalkylblad. Som visas nedan på skärmdumpen kan du se minusteckensymbolen läggs till konturen ovanför de valda kolumnerna.

Detta är resultatet när du vill dölja kolumn C och D i ett kalkylark och det aktiverar automatiskt grupperingsalternativet i ditt kalkylblad
Exempel 2
- Steg 1: Välj kolumn B och C.

- Steg 2: Gå till datalternativ i Excel-verktygsfältet och välj gruppalternativ i översiktsverktygsfältet som visas i skärmdumpen nedan.

- Steg 3: Gå till alternativgruppen och gör gruppen till en kolumn som vald.

Nu kommer du att kunna se de två minustecken det betyder att det finns två grupper skapade i ett visst kalkylblad som du vill gruppera.
Hur döljer eller visar jag gruppkolumnen?
- Steg 1: Klicka på minustecknet som skapades när du grupperade kolumnen.

- Steg 2: När du klickade på minustecknet kollapsar en kolumn och det resulterar i gömningen i en kolumn.

- Steg 3: När du väl har klickat på minustecknet visas plustecknet automatiskt vilket innebär att om du vill ta bort kolumnen klickar du bara på plustecknet för att visa kolumnerna.
- Steg 4: Du kan också använda de små siffrorna i det övre vänstra hörnet. De låter dig täcka över och ta bort alla grupperingar av liknande dimension utan ett ögonblicks försening. Till exempel, i min tabell på skärmbilden, klickar du på 2 för att dölja kolumnerna B och D. Detta är särskilt användbart om du har skapat ett progressivt system för insamling. Om du klickar på 3 visas eller döljs kolumnerna C och D.

Genvägsknappar för att dölja eller dölja kolumngruppering i Excel
- Steg 1: Välj dina data. Tryck på genvägar för Excel-tangenter - Skift + Alt + högerpil. Du kommer att se dialogrutan i Excel-kalkylbladet enligt följande:


- Steg 2: Välj alternativknappen på en kolumn för att dölja kolumnerna i Excel.

- Steg 3: Klicka på Ok så kommer du att kunna dölja och visa kolumnerna i Excel.

Varför ska du använda Excel-kolumngruppering
- För att effektivt utöka och kontrahera avsnittet eller områdena i ett kalkylblad
- För att begränsa scheman eller sidoskattningar som olika användare förmodligen inte behöver när de arbetar i Excel-kalkylblad
- Att hålla data sammansatta och i en organiserad struktur.
- Som en ersättning för att skapa nya ark (flikar).
- Som ett bättre alternativ än att dölja celler.
- Det är den bättre funktionen jämfört med att dölja kolumnfunktionen.
- Det hjälper dig att ställa in grupperingsnivån.
Varför ska du inte använda Excel-kolumngruppering
- Du kommer inte att kunna skapa en grupp av cellen som inte är intilliggande celler.
- Om du hanterar olika kalkylblad och behöver montera liknande rader / kolumner på flera kalkylblad under tiden är det inte möjligt att använda den här funktionen.
- Behöver alltid kontrollera att dina uppgifter ska vara i sorterad form.
- Du måste alltid kontrollera när du grupperar kolumnen i Excel att du väljer rätt kolumn som måste grupperas.
Saker att komma ihåg
- Du kommer inte att kunna lägga till de beräknade artiklarna i grupperade fält i ditt Excel-kalkylblad.
- Det är opraktiskt att välja några icke-närliggande kolumner.
- Om du klickar på minusikonen döljs kolumnen och ikonen ändras till plustecknet så att du omedelbart kan visa informationen.
- Du kan välja intervallet och trycka på Skift + Alt + vänsterpil för att ta bort grupperingen från ditt Excel-kalkylblad.