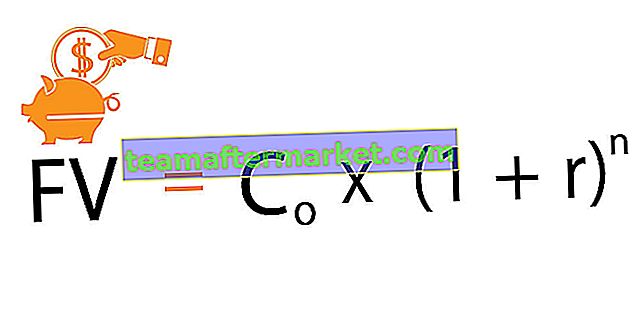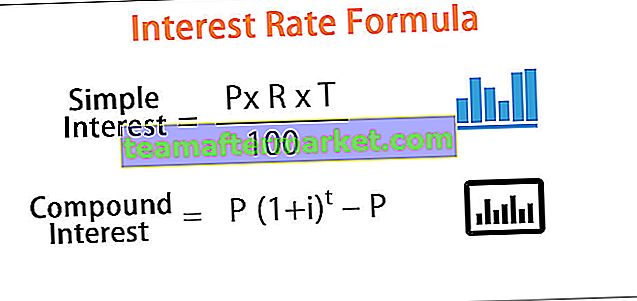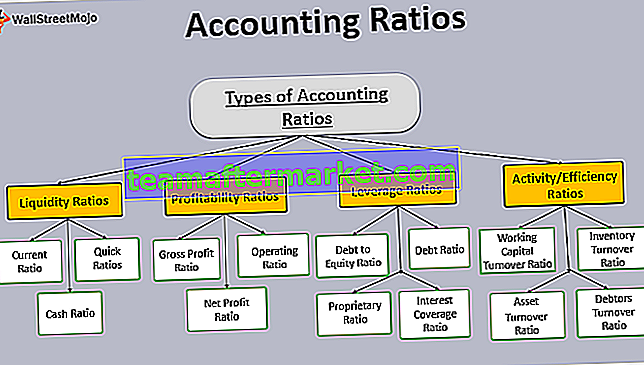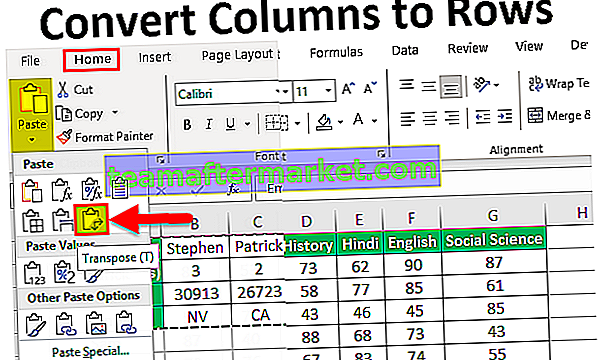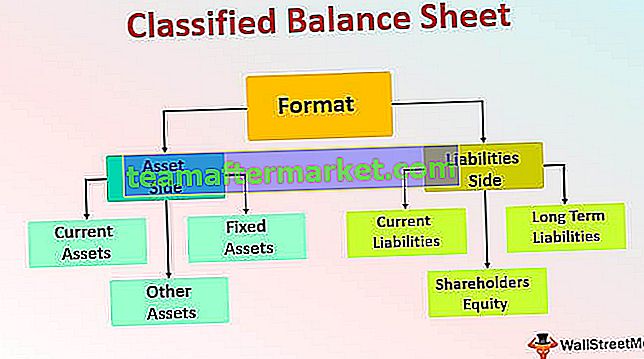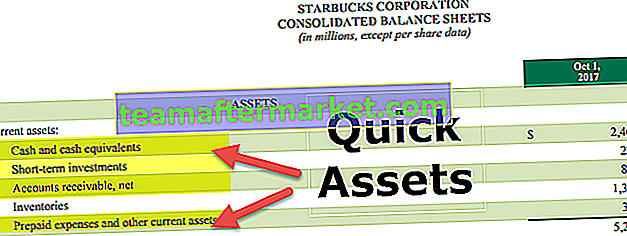Hur importerar jag data i Excel?
Att importera data från en annan fil eller från en annan källfil krävs ofta i Excel. Ibland behöver människor data direkt från servrar som är mycket komplicerade och ibland kan vi behöva importera data från en textfil eller till och med från en Excel-arbetsbok också.
Om du är ny på att importera data för import kommer den här artikeln att ta en rundtur om att importera data från textfiler, från olika Excel-arbetsböcker och från MS Access också. Följ den här artikeln för att lära dig hur processen importeras.
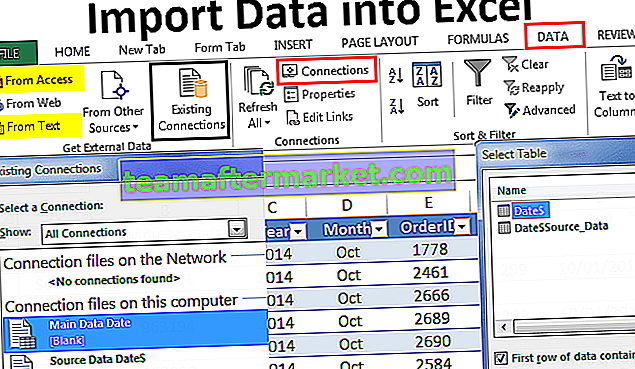
# 1 - Importera data från en annan Excel-arbetsbok
Du kan ladda ner Excel-mall för importerad information här - Importera Excel-mall för dataSteg 1: Gå DATA-fliken.Klicka på Anslutningar under DATA .

Steg 2: Så snart du klickar på Anslutningar ser du fönstret nedan separat.

Steg 3: Klicka nu på LÄGG TILL.

Steg 4: Det öppnar ett nytt fönster. I fönstret nedan väljer du Alla anslutningar.

Steg 5: Om det finns några anslutningar i den här arbetsboken kommer den att visa vilka är dessa anslutningar här.

Steg 6: Eftersom vi ansluter en ny arbetsbok, klicka på bläddra för mer.

Steg 7: Bläddra igenom filplatsen i fönstret nedan. Klicka på Öppna.

Steg 8: Efter att ha klickat på öppna visas fönstret nedan.

Steg 9 : Här måste vi välja önskad tabell som ska importeras till den här arbetsboken. Välj tabellen och klicka på OK.

Efter att ha klickat på Ok stäng anslutningsfönstret för arbetsbok.
Steg 10: Gå till Befintliga anslutningar under fliken Data.

Steg 11: Här ser vi alla befintliga anslutningar. Välj den anslutning vi just har gjort och klicka på Öppna.

Steg 12: Så snart du klickar på Öppna kommer det att fråga dig var du ska importera data. Du måste välja cellreferensen här och klicka sedan på Ok-knappen.

Steg 13: Det importerar data från den valda eller anslutna arbetsboken.

Så här kan vi ansluta den andra arbetsboken och importera data.
# 2 - Importera data från MS Access till Excel
MS Access är den viktigaste plattformen för att lagra informationen säkert. Närhelst de uppgifter som krävs kan vi importera data direkt från själva MS Access-filen.
Steg 1: Gå till DATA-bandet i Excel och välj Från åtkomst.

Steg 2: Nu kommer den att be dig att hitta önskad fil. Välj önskad filsökväg. Klicka på Öppna.

Steg 3: Nu kommer den att be dig välja önskad målcell där du vill importera data, klicka sedan på OK.

Steg 4: Det importerar data från åtkomst till A1-cellen i Excel.

# 3 - Importera data från textfil till Excel
I nästan alla företag när du frågar data från IT-teamet kommer de att skriva en fråga och få filen i textformat. TEXT-fildata är inte det färdiga formatet att använda i Excel, vi behöver göra någon form av modifieringar av arbetet med det.
Steg 1: Gå till fliken DATA och klicka på Från text.

Steg 2: Nu kommer den att be dig välja filplats på datorn eller bärbara datorn. Välj den inriktade filen och klicka sedan på Importera.

Steg 3: Det öppnar en textimportguide.

Steg 4: Klicka på NÄSTA genom att välja Avgränsad.

Steg 2: I nästa fönster väljer du annat och nämner kommatecken (,) eftersom i textfilen separeras varje kolumn med ett kommatecken (,). Klicka sedan på NÄSTA.

Steg 3: I nästa fönster klickar du också på FINISH.

Steg 5: Nu kommer den att be dig att välja önskad målcell där du vill importera data. Markera cellen och klicka på OK.

Steg 6: Det importerar data från textfilen till A1-cellen i Excel.

Saker att komma ihåg
- Om det finns många tabeller måste du ange vilken tabellinformation du faktiskt behöver importera.
- Om du vill ha data i det aktuella kalkylbladet måste du välja önskad cell eller om det behövs data i ett nytt kalkylblad måste du välja det nya kalkylbladet som alternativ.
- I TEXT-filen måste vi separera kolumnen genom att identifiera de vanliga kolumnavgränsarna.