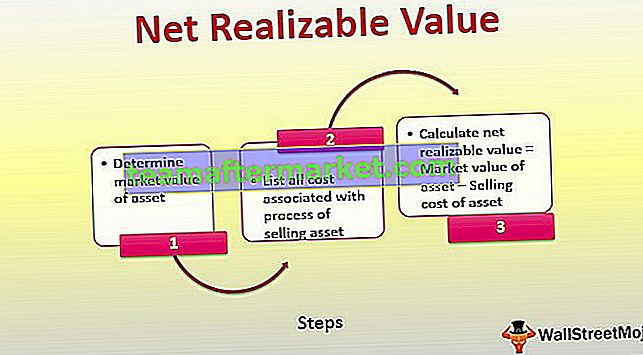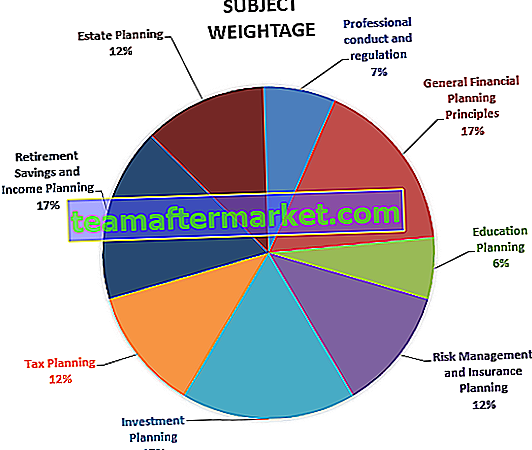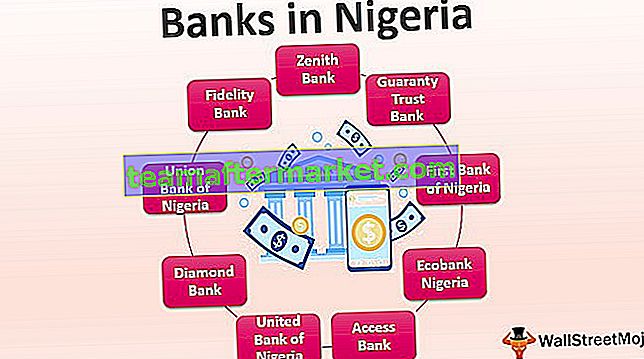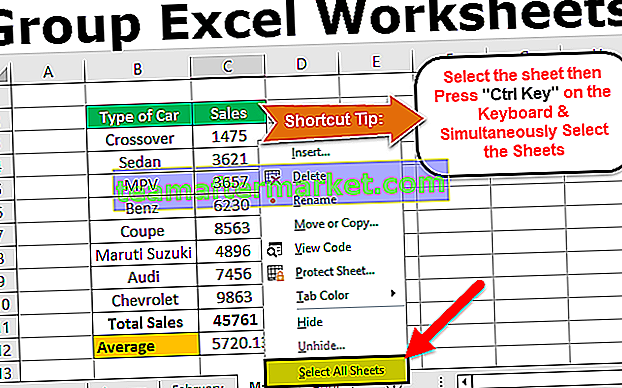Scroll lock in excel inträffar när vi trycker på bläddringsknappen på vårt tangentbord eller från det virtuella tangentbordet, normalt när vi trycker på nedåtpilen från alla celler tar det oss till nästa cell under det men när vi har rullningslås på släpar det kalkylbladet nere medan markören förblir i samma cell, för att inaktivera rullningslåset kan vi stänga av det från tangentbordet eller från det virtuella tangentbordet.
Excel-tangentbordets rullningslås
I Excel för att gå snabbt från en cell till en annan, välj ett cellområde, gå till slutet av den senast använda cellen i kalkylbladet och många andra saker kräver tangentbordets piltangenter. Jag hoppas att du har upplevt dessa piltangenter som inte rör sig alls ibland. Ja, jag har också upplevt det. Detta beror vanligtvis på excel Scroll Lock in-tangenten på tangentbordet.
I den här artikeln kommer jag att visa dig hur man hanterar sådana scenarier i Excel.
Vad är Scroll Lock?
Du tänker väl vad rullens lås är? Om rullningslåset slås på av misstag måste du ha spenderat så många minuter på att ta reda på varför piltangenterna inte fungerar för att enkelt röra sig i kalkylbladet.
Ta ett exempel på mig, jag har stängt arbetsboken, jag har faktiskt startat om datorn för att ta reda på vad som är fel med mina tangentbordspilar. Jag har märkt att alla andra knappar fungerar utom piltangenterna. Jag har lagt mycket tid på att ta reda på det här problemet.
Efter så många dagar fick jag veta att problemet inte är med piltangenterna utan med alternativet SCROLL LOCK på tangentbordet.

Excel Scroll Lock är en enkel tangent som gör tangentbordets piltangenter stillastående. Om du trycker ned piltangenten kan du märka att Excel-kalkylbladet rör sig nedåt men det markerar inte någon av cellerna i arket. Du kan välja med musen men inte med piltangenterna.
Vanligtvis ser vi cellerna förändras med piltangentens rörelse men om rullningslåset är aktiverat och du inte vet detta kommer du att bli frustrerad att ta reda på problemet med ditt tangentbord.
I den här artikeln visar jag dig hur du hanterar sådana situationer, hur du slår på eller stänger av bläddringsknappen i din dator och viktigast av allt hur du slår på och stänger av bläddringsknappen i din bärbara dator.
Hur får man reda på om rullningslås i Excel är PÅ eller INTE?
Det finns flera metoder för att hitta om SCROLL LOCK i excel är på eller inte.
Du kan ladda ner denna Excel-mall för Scroll Lock här - Scroll Lock Excel-mall
Metod 1: När du upplever att piltangenterna inte rör sig i ditt Excel-kalkylark måste du markera piltangentalternativet.

Om den här knappen är påslagen kommer du att se en lampa bredvid CAPS LOCK-indikatorn.

Det här ser så enkelt ut som du tror. Men om du arbetar med ett bärbart tangentbord kanske du inte hittar excel bläddringsknapp på tangentbordet. Du behöver bara använda en annan teknik.
Metod 2: Den andra metoden är att du inte behöver titta runt om excel SCROLL LOCK är på eller inte men du kan enkelt ta reda på det i Excel-kalkylbladet själv.
Excel-statusfält visar den omedelbara beräkningen som genomsnitt av antal, summan av siffror, antal valda celler och många andra saker.

På samma sätt visar detta om excel-rullningslåset är aktiverat eller inte. Men längst ner till höger i kalkylbladet snarare till vänster på kalkylbladet.

Om statusfältet som visar ordet SCROLL LOCK betyder det att rullningsalternativet är aktiverat. Om ditt statusfält inte visar detta är inte SCROLL LOCK påslagen.

Hur stänger jag av rullningslås i Excel?
Det finns två sätt att stänga av rullningslåset i din excel.
# 1 - Stäng av rullningslås med normalt tangentbord
Att stänga av rullningslåset är ett lättsamt jobb. Detta fungerar exakt samma som ditt CAPS LOCK & NUMBER LOCK.
Du behöver bara trycka på bläddringsknappen en gång för att stänga av den. Det finns ingen hemlighet för det och du kommer att bläddra låsindikatorn släcks så fort du trycker på bläddringsknappen .
# 2 - Stäng av rullningslåset med tangentbordet på skärmen
Du vet vad som stänger av SCROLL LOCK inte är så rakt fram i din bärbara dator. Vissa av de bärbara tangentborden har inte rullningsalternativ på det vanliga tangentbordet.

Om du ser bilden ovan finns det inget alternativ för rullningslås tillgängligt direkt på tangentbordet. I denna typ av situation måste vi använda ON-SCREEN KEYBOARD . Följ nedanstående steg för att aktivera OSK (On-Screen Key Board).
Steg 1: Tryck på Window + R tillsammans.

Steg 2: Du kommer att se detta nedan dialogrutan. Du måste skriva OSK här.

Steg 3: Tryck nu på OK-knappen. Du kommer att se ON SCREEN KEYBOARD .

Steg 4: Du märker att ScrLk-tangenten är påslagen med en blåfärgad tangentindikering. Du måste trycka på den här knappen med musen för att stänga av den. När du väl har tryckt på den här knappen släcks den blå färgen.

Saker att komma ihåg
- Windows + R är genvägstangenten för att öppna RUN-alternativet i Windows.
- När dialogrutan KÖR öppnas måste du skriva OSK för att aktivera TASTATURET PÅ SKÄRMEN .
- Statusfältet anger om excel-rullningslåset är aktiverat eller inte.