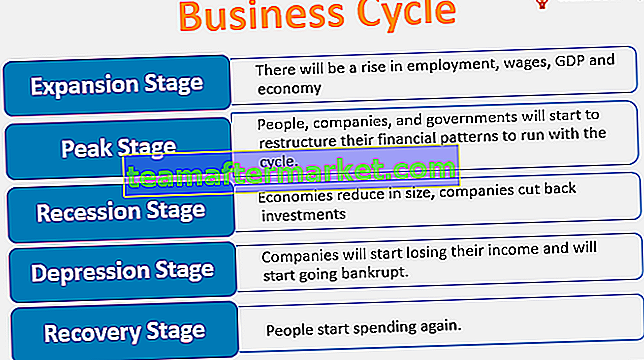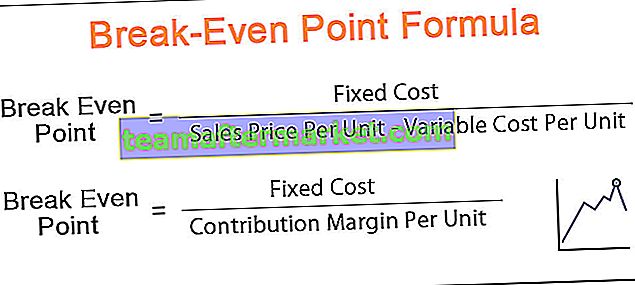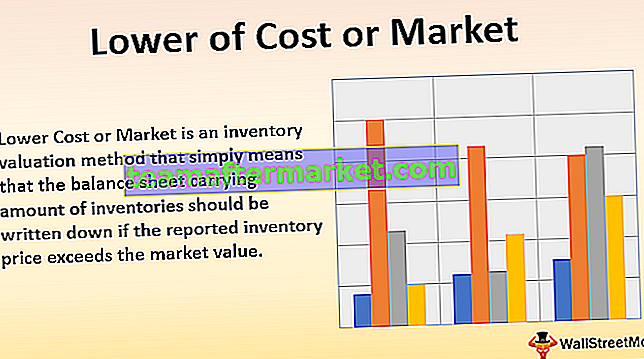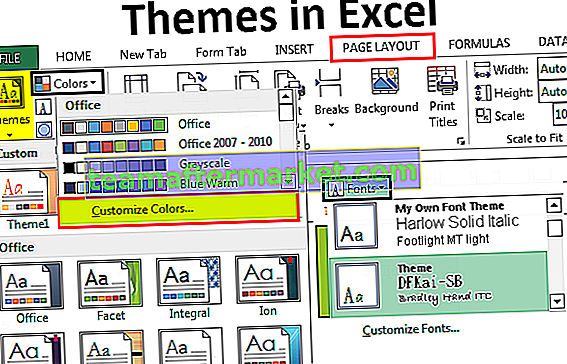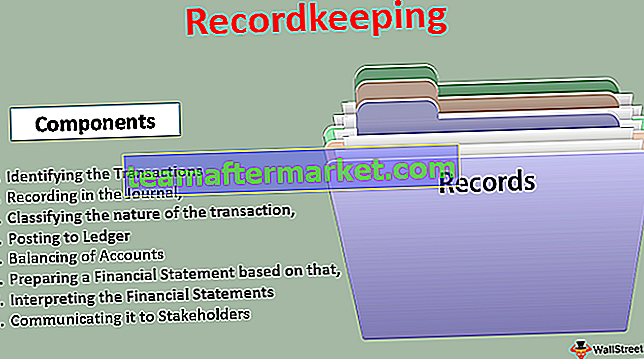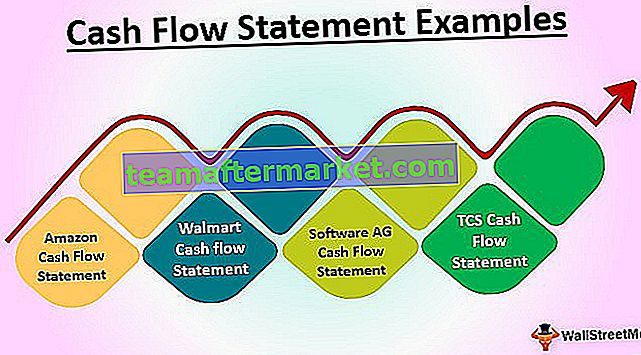Egenskaper för Excel VBA-kolumner
Egenskapen VBA-kolumner används för att hänvisa till kolumner i kalkylbladet. Med den här egenskapen kan vi använda vilken kolumn som helst i det angivna kalkylbladet och arbeta med den.
När vi vill hänvisa till cellen använder vi antingen Range-objektet eller Cells-egenskapen. På samma sätt hänvisar hur du gör till kolumner i VBA? Vi kan referera till kolumner med hjälp av "Kolumner" -egenskapen. Titta på syntaxen för COLUMNS-egenskapen.

Vi måste nämna kolumnnumret eller rubrikalfabetet för att referera till kolumnen.
Om vi till exempel vill hänvisa till den andra kolumnen kan vi skriva koden på tre sätt.
Kolumner (2)
Kolumner (“B: B”)
Räckvidd (“B: B”)
Exempel
Du kan ladda ner denna Excel-mall för VBA-kolumner här - Excel-mall för VBA-kolumnerExempel nr 1
Om du vill välja den andra kolumnen i kalkylbladet måste vi först nämna det kolumnnummer vi behöver välja.
Koda:
Underkolumner_Exempel () Kolumner (2) Avsluta underkolumner
Sätt nu en punkt (.) För att välja "Välj" -metoden.
Ett av problemen med den här egenskapen är att vi inte får se IntelliSense-listan över VBA.
Koda:
Underkolumner_Exempel () Kolumner (2). Välj Avsluta sub
Så, ovanstående VBA-kod väljer den andra kolumnen i kalkylbladet.

Istället för att nämna kolumnnumret kan vi också använda kolumnrubrikens alfabet “B” för att välja den andra kolumnen.
Koda:
Underkolumner_Exempel () Kolumner ("B"). Välj kolumner ("B: B"). Välj Avsluta Båda ovanstående koder väljer kolumn B, dvs andra kolumn.
Exempel 2 - Välj kolumn baserat på variabelt värde
Vi kan också använda variabeln för att välja kolumnnummer. Titta på koden nedan nu.
Koda:
Underkolumner_Exempel () Dim ColNum som heltal ColNum = 4 kolumner (ColNum). Välj End Sub
I ovanstående har jag förklarat variabeln som heltal och tilldelat värdet 4 till denna variabel.
För egenskapen Kolumner har jag angett den här variabeln istället för kolumnnumret. Eftersom variabeln har värdet 4 kommer den att välja den 4: e kolumnen.
Exempel # 3 - Välj kolumn baserat på cellvärde
Vi har sett hur man väljer kolumnen baserat på variabelt värde nu kommer vi att se hur vi kan välja kolumnen baserat på cellvärdet. I cell A1 har jag angett siffran 3.

Nu nedan kommer koden att välja kolumnen baserat på numret i cellen A1.
Koda:
Underkolumner_Exempel () Dim ColNum som heltal ColNum = Range ("A1"). Värmekolumner (ColNum). Välj End Sub Ovanstående kod är densamma som den föregående men det enda jag har ändrat här är istället för att tilldela det direkta numret till variabeln som jag har gett variabelvärdet som "oavsett antal som finns där i cellen A1".
Eftersom vi har värdet 3 i cell A1 kommer den att välja den tredje kolumnen.
Exempel # 4 - Kombination av Range & Column Property
Vi kan också använda kolumneregenskapen med Range-objekt också. Med hjälp av Range-objekt kan vi specificera det specifika intervallet. För ett exempel, se nedanstående kod.
Koda:
Underkolumner_Exempel1 () Område ("C1: D5"). Kolumner (2). Välj Avsluta I exemplet ovan har jag angett cellintervallet som C1 till D5 och sedan använt kolumneregenskapen har jag angett kolumnnumret som 2 att välja.
Nu är i allmänhet vår andra kolumn B och koden måste välja kolumnen “B” men se vad som händer när jag kör koden.

Det har valt cellerna från D1 till D5.
Enligt vår uppfattning borde den ha valt den andra kolumnen, dvs. kolumn B. Men nu har den valt cellerna från D1 till D5.
Anledningen till att den har valt dessa celler för innan jag använde egenskapen COLUMNS har jag specificerat intervallet med RANGE-objektet som C1 till D5. Nu tänker egenskapen inom detta område som kolumnerna och väljer den andra kolumnen i intervallet C1 till D5. D är den andra kolumnen och specificerade celler är D1 till D5.
Exempel # 5 - Välj flera kolumner med intervallobjekt
Med hjälp av egenskapen Range och Columns kan vi välja flera kolumner. Titta på koden nedan.
Koda:
Underkolumner_Exempel1 () Område (Kolumner (2), Kolumner (5)). Välj Avsluta sub
Koden markerar kolumnen från den andra kolumnen till den femte kolumnen, dvs. från kolumn B till E.

Vi kan också skriva koden på det här sättet.
Koda:
Underkolumner_Exempel1 () Område (Kolumner (B), Kolumner (E)). Välj Avsluta sub
Ovanstående är för exakt samma som den föregående och väljer kolumnerna från B till E.
Så här kan vi använda COLUMNS-egenskapen för att arbeta med kalkylblad.