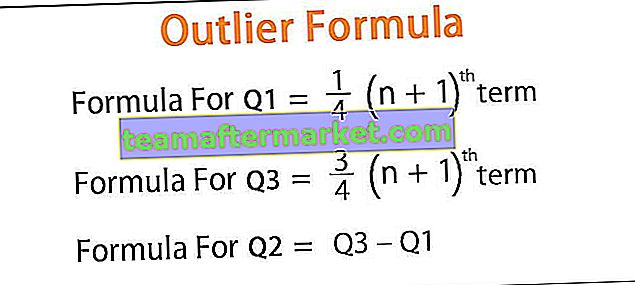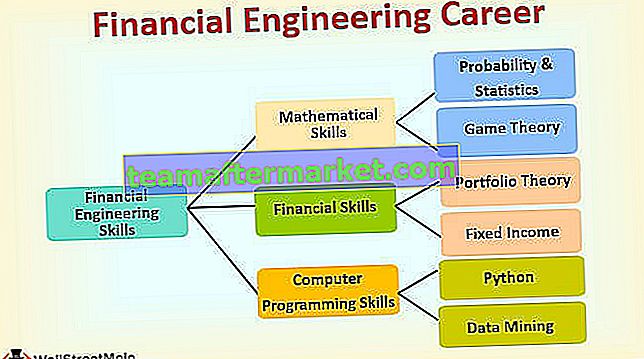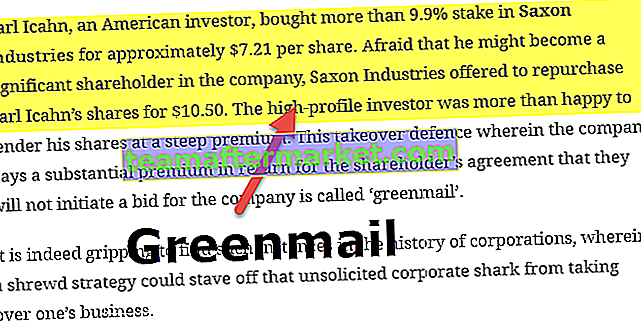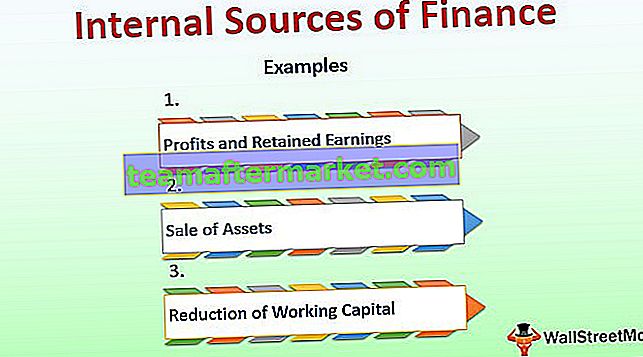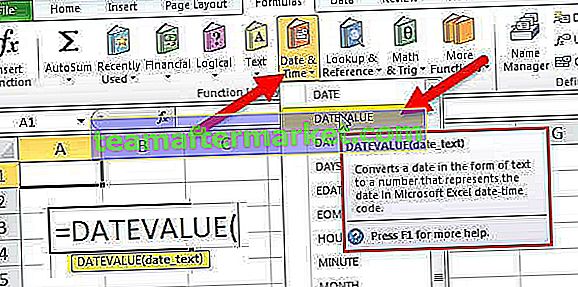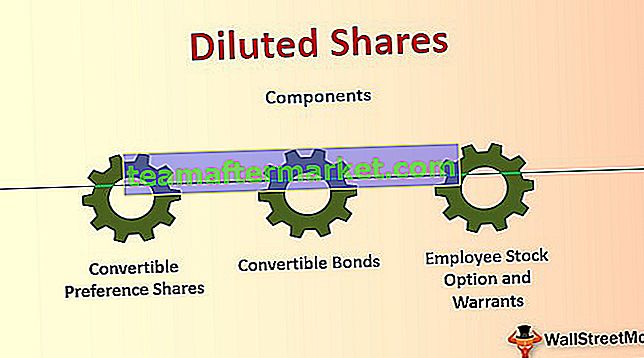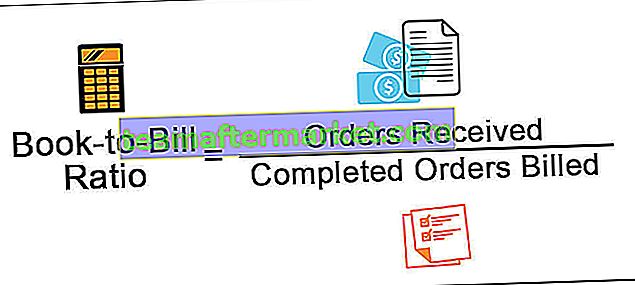Hur delar jag med hjälp av Excel-formler?
Nedan följer några av de exempel genom vilka du lär dig hur man använder formler för att dela upp siffror i excel och beräkna procentsatser.
Du kan ladda ner den här Division Formula Excel-mallen här - Division Formula Excel TemplateExempel nr 1
Jag har uppgifter om klasselever som nyligen deltog i det årliga provet. Jag har namnet och de totala poängen som de skrev provet och de totala poängen de fick i provet.

Jag måste ta reda på andelen studenter.
Här måste jag dela upp de uppnådda varumärkena med totala märken. Formeln är Uppnådda märken / Totalt antal * 100

Här får vi reda på andelen studenter.

Exempel 2
Jag har ett cricket-styrkort. Enskilda körningar de gjorde och de totala gränserna slog de i sin omgång.

Jag måste hitta dig för hur många körningar när de gjorde en gräns.

Jag har delat körningarna efter gräns. Resultaten är i decimaler. Låt mig tillämpa kvoten i Excel för att ta reda på resultatet.
Kvotfunktion kräver två obligatoriska parametrar. En är täljare och en annan är nämnare.

- Numerator: Detta är antalet vi delar.
- Nämnar: Från detta nummer delar vi täljaren i excel.

Kvotientfunktion avrundar värdena. Det visar inte decimalvärdena.

Slutsats: Sachin träffade en gräns för var 14: e körning, Sehwag träffade en gräns för var 9: e körning och så vidare.
Exempel # 3
Jag har ett unikt problem här. En dag var jag upptagen i mitt analysarbete och en av försäljningschefen ringde och frågade att jag har en klient som är online. Jag slog honom för 400000 plus skatt men han ber mig att ta med skatten i själva 400000, dvs. han ber produkt för 400000 inklusive skatter.
Här behöver vi skatteprocent, multipliceringsregel och delningsregel för att hitta basvärdet.

Använd excelformeln nedan för att dela den som jag har visat på bilden.

För det första multipliceras det inkluderande värdet med 100, sedan divideras det med 100 + skatteprocent. Detta skulle ge dig basvärdet.

Bara för att korskontrollera kan du ta 18% av 338983 och lägga till procentvärde med 338983 bör du få 400000 som det totala värdet.
Försäljningschef kan nämna i avtalet 338983 + 18% moms.
Detta kan också göras med funktionen QUOTIENT. Bilden nedan är en illustration av densamma.

Hur man hanterar # DIV / 0! Fel i Excel Divide Formula?
I Excel när vi delar upp får vi excelfel som # DIV / 0 !. I det här avsnittet i artikeln kommer jag att förklara hur man hanterar dessa fel.
Jag har fem års budget kontra faktiskt antal. Jag måste ta reda på variansprocenten.

Använd Excel-formeln för att dela som visas i bilden nedan

Genom att dra av den faktiska kostnaden från den budgeterade kostnaden fick jag variansbeloppet och delade sedan variansbeloppet med budgeterad kostnad för att få variansprocenten.
Problemet här är att jag fick ett fel förra året, dvs. 2018. Eftersom det inte finns några budgeterade siffror år 2018 fick jag # DIV / 0! Fel. Eftersom vi inte kan dela något tal med noll.

Vi kan bli av med detta fel genom att använda IFERROR-funktionen i Excel.

IFERROR konverterar alla felvärden till noll.
Saker att komma ihåg
- För att dela i excelformel kan vi inte dela något tal med noll. Om gjort får vi ett fel som # DIV / 0 !.
- För kvotientfunktion är båda argumenten obligatoriska.
- I händelse av ett fel, använd IFERROR-funktionen för att ta bort felet och ersätt det med något värde enligt dina önskemål.