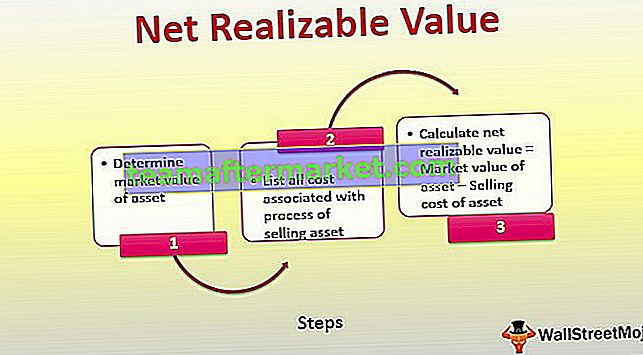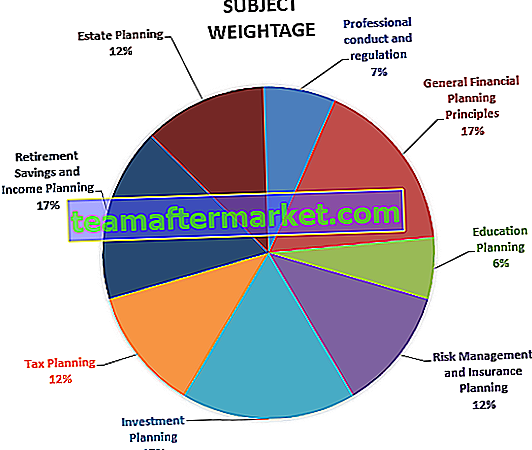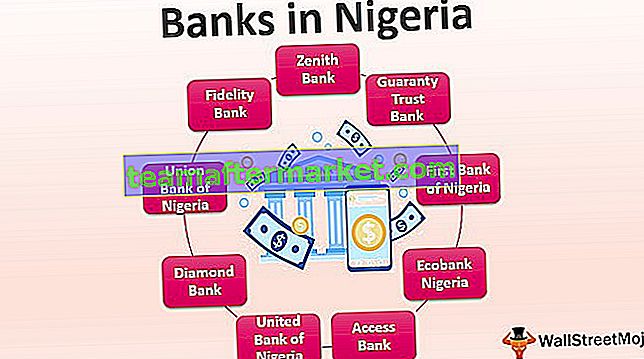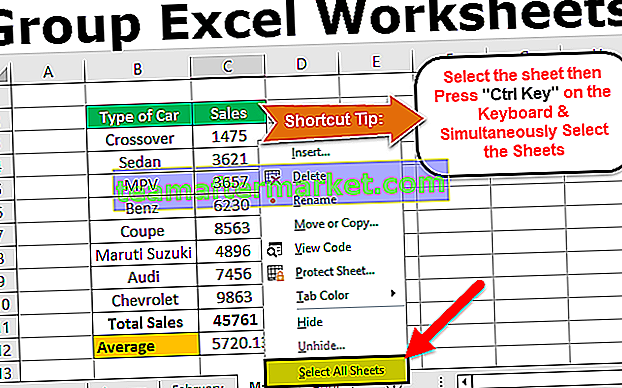6 metoder för att infoga Delta-symbol i Excel
I Excel har vi flera sätt att infoga deltasymbol. Nu visar vi dig alla sätt att infoga en deltasymbol i Excel.
- Infoga Delta från Insert Option
- Infoga Delta med genvägsknapp
- Infoga Delta genom att ändra teckensnittsnamnet
- Infoga Delta med CHAR Formula
- Infoga Delta med hjälp av Excel AutoCorrect-funktionen
- Anpassad nummerformatering med Delta-symbol

Låt oss nu diskutera var och en av metoderna i detalj med ett exempel.
Du kan ladda ner den här Delta Symbol Excel-mallen här - Delta Symbol Excel-mallMetod # 1 - Infoga Delta från Insert Option
Excel har många symboler i sin arsenal. Med alternativet Infoga kan vi infoga deltasymbol mycket snabbt. Följ stegen nedan för att infoga DELTA-symbolen från fliken Infoga i Excel.
- Steg 1: Gå till fliken Infoga. Hitta symboler och symboler under fliken Infoga.

- Steg 2: Nu ser vi nedanför symbolfönstret.

- Steg 3: Listrutan Form Undermängd i Excel väljer grekiska och koptiska. Så snart du väljer det här alternativet kan vi se Delta-symbolen.

Steg 4: Klicka sedan på Infoga för att infoga deltasymbolen.

När vi fick Delta-symbolen i cell A1. Denna delta-symbol ser ut som en triangel-symbol med ett centrum fyllt med ingenting.
Steg 5: För att infoga deltasymbolen med fylld svart färg i mitten, välj "Geometriska former" under Underuppsättning och under Font välj "Arial" i symbolfönstret.

Som vi kan se har den en deltasymbol med ett centrum fyllt med svart färg.

Metod # 2 - Infoga Delta med genvägsknapp
Det snabba sättet att infoga en Delta-symbol med genvägen är att använda snabbtangenten i Excel. För att infoga den andra deltasymbolen, dvs. ”triangel med fylld färg”, måste vi använda följande tangenter.
- Välj excellcellen som du vill infoga deltasymbolen. Håll ALT-tangenten nedtryckt och tryck 30 från siffertangenterna på tangentbordet.

Metod # 3 - Infoga Delta genom att ändra teckensnittsnamnet
Vi kan också infoga en Delta-symbol utan någon fylld färg genom att ändra teckensnittsnamnet. Ange först texten “D” i den riktade cellen.

Ändra nu teckensnittsnamnet till “Symbol” för att få delta-symbolen utan att fylla i mitten.

Så vi fick en deltasymbol. Så textvärdet "D" är lika med delta-symbolen i teckensnittsnamnet "Symbol".
Metod # 4 - Infoga Delta med CHAR Formula
Som du känner till i excel har vi Char-funktionen i excel för att infoga specialtecken med siffror som levereras till den.
I den riktade cellen öppnar Char-funktionen.

Ange siffran som 114 och tryck enter för att få tecknet som “r”.

Ändra nu teckensnittsnamnet till “Wingdings 3” för att få delta-symbol utan fyllning.

För att få delta-symbolen med mittfyllning, ändra Char-funktionsnumret från 114 till 112 .

Så nummer 112 i Char-funktionen är delta med fyllning.
Metod # 5 - Infoga Delta med hjälp av Excel AutoCorrect-funktionen
Förmodligen är de flesta inte medvetna om Excels autokorrigeringsfunktion. Med hjälp av denna funktion kan vi infoga deltasymbol genom att skriva in texten enligt vår önskan.
I inställningarna måste vi ange texten som vi behöver skriva. Följ stegen nedan för att infoga delta genom autokorrigering i Excel.
Steg 1: Kopiera delta-symbolen härifrån Δ.
Steg 2: Klicka nu i Excel på Arkiv >>> Alternativ.

Steg 3: I nästa fönster går du till "Korrektur" och Autokorrigeringsalternativ.

Steg 4: Klistra in den kopierade deltasymbolen i fönstret nedan i rutan "Med".

Steg 5: I rutan Ersätt skriver du texten enligt dina önskemål.

Steg 6: Klicka nu på knappen "Lägg till" för att lägga till alternativet Autokorrigering, klicka sedan på Ok och stäng fönstret.

Steg 7: Kom nu tillbaka till kalkylbladet och skriv "ABCD" med stora bokstäver och tryck sedan på Enter-tangenten och se vilket värde vi får i cell A1.

Istället för att få “ABCD” fick vi delta-symbol här.
Eftersom vi har ställt in autokorrigeringsalternativet för att skriva texten "ABCD" ställer vi in autokorrigeringsvärdet som ett delta.
Metod # 6 - Anpassad nummerformatering med Delta-symbol
I skapandet av instrumentpanelen har vi sett deltasymboler med olika färger. Vi visar enkla data med hur man infogar deltasymboler i Excel med ett anpassat nummerformat i Excel.

För dessa data, hitta först varianskolumnen.
Steg 1: För att hitta varianskolumn infoga formeln som Varians = Faktisk - Mål

Steg 2: Välj nu variansdata och tryck på Ctrl + 1 för att öppna formatalternativ.

Steg 3: I formatet går fönstret till Anpassad och skriv Allmänt Δ.

Steg 4: Tryck Ok, vi får delta-symbol med siffror.

Men detta är inte det perfekta sättet att visa deltasymbolen. Både positiva och negativa tal visas med en delta-symbol uppåt, så vi måste visa positiva variansnummer i det uppåtgående deltaet och negativa variansnummer i det nedåtgående deltaet. För att tillämpa denna kopia dessa två deltasymboler. ▲ ▼
Steg 5: Välj varianskolumnen och öppna dialogrutan för öppet format, gå sedan till Anpassad och använd format som nedan.

Steg 6: Tryck på Ok för att tillämpa formateringen. Nu ser vi uppåt delta-symbol för positiv varians och nedåt delta-symbol för negativ varians.

Steg 7: Vi kan ändå använda färgglad formatering för dessa variansnummer. Om variansen är positiv kan vi tillämpa grön färg och för negativa variansvärden kan vi tillämpa RÖD färg.
Så för detta nedan är formateringskoden.

Detta kommer att tillämpa formateringen enligt nedan.

Saker att komma ihåg
- Delta-symbolen finns på två sätt ett fylls delta och ett annat är tomt delta.
- CHAR-funktionen kan infoga båda typerna av delta-symboler i Excel.
- Delta-symbolen används i instrumentpanelen och skapar med iögonfallande färger.
- ALT + 30 är genvägen för att infoga deltasymbol i Excel.