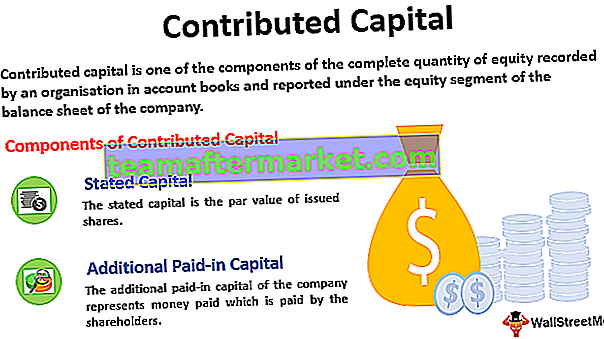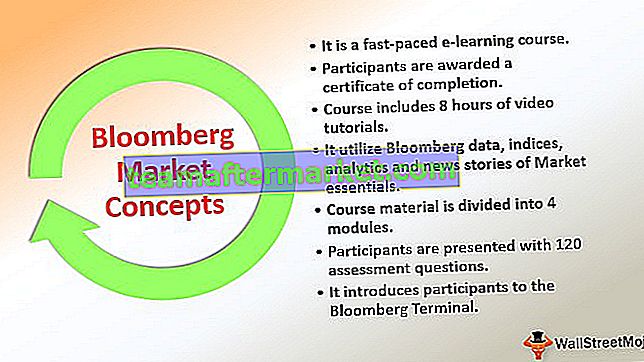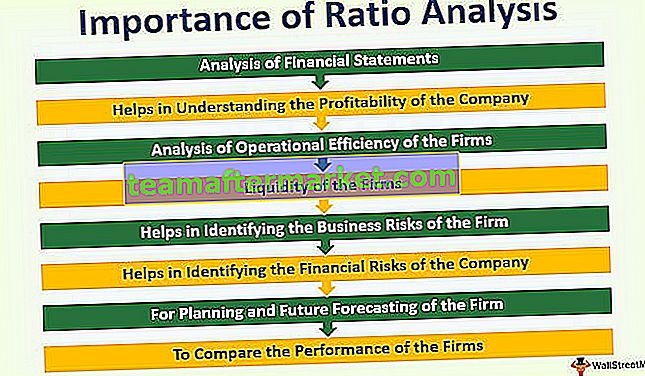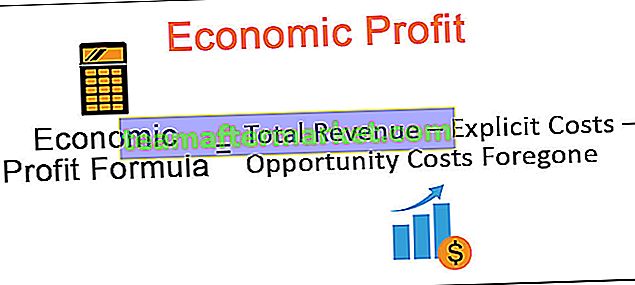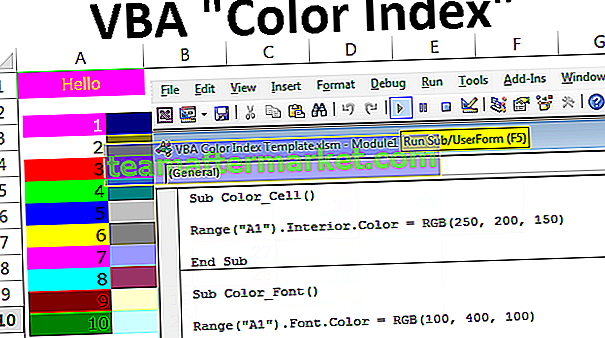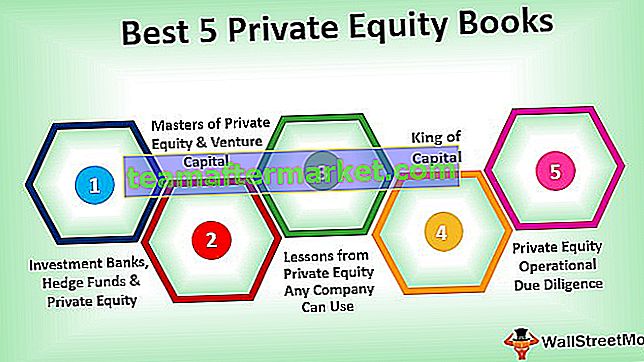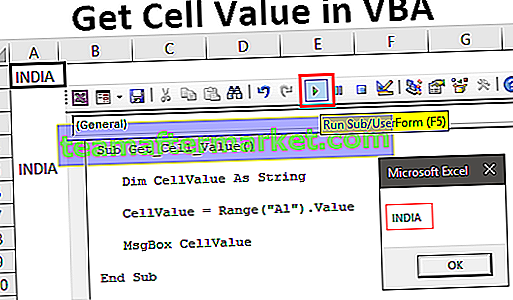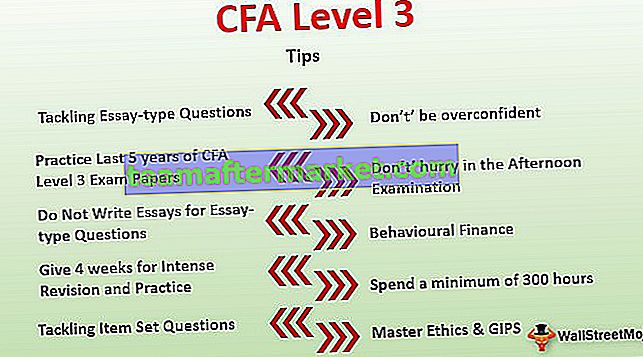Excel Redigera cellgenväg
Redigering är vanligt när vi behöver ändra saker i någon av cellerna, så det är viktigt att träna på genvägen för just den här uppgiften. Ofta kan vi behöva redigera innehållet i cellen, ofta kan vi behöva redigera formeln eller felsöka formeln, så genvägen är mycket viktig. Som ny elev är det viktigt att öva på kortkommandon för att minska den korta tiden det tar för specifika uppgifter, så låt oss starta en av tangentbordsgenvägarna för att redigera en cell i Excel. I den här artikeln visar vi effektiva sätt att redigera cellerna med hjälp av genvägar.
Redigera celler i Excel
I Excel är redigering möjlig på cellnivå åt gången, men vi kan bara redigera en cell, så för det mesta skriver vi formler, redigerar dem och korrigerar formlerna för att felsöka eventuella problem.
Titta till exempel på nedanstående data i Excel.

I kolumn "D" har vi formler, så om vi vill redigera formeln kan vi göra det på två sätt en är manuell och en annan är kortkommandot, faktum är att båda är enkla och tar lika mycket tid, ok låt oss titta på dem en efter en i detalj.
Om vi vill redigera cell D2-formeln måste vi först välja cellen för redigering.

I formelfältet kan vi se de grundläggande excelformlerna, så för att redigera formeln kan vi direkt klicka på formelfältet så visas resultatet så här.

I det ögonblick vi placerar markören (vi kan se den lilla blinkande raka linjen) i formelfältet har den gått till redigeringsläge och i cellen kan vi bara se formeln, inte resultatet av formeln.
Så detta är sättet att redigera cellerna och vi kan redigera celler och formler genom att direkt placera markören på formelfältet i Excel.
Det finns också ett annat sätt att redigera cellerna, dvs. genom att dubbelklicka på cellen. Ja, först måste vi välja cellen som vi vill redigera och sedan dubbelklicka på cellen så går den till redigeringsläge.

Sedan vi dubbelklickade på cellen har gått till redigeringsläge.
En sak till som vi kan märka här är att redigera en blinkande rak linje visas i själva cellen snarare än i formeln cellliknande i föregående exempel.
Det finns sättet vi kan identifiera redigeringen av formelfältet och i cellredigering, dvs varhelst färgad cellreferens är markerad kommer det att vara det redigeringsläget.


Redigera cell med hjälp av Excel-genväg
Vi kan också använda snabbtangenterna för att redigera excelcellerna och genvägen är "F2", så genom att trycka på F2-tangenten tar den oss den aktiva cellen till redigeringsläge.

Till exempel vill jag redigera cellen D2 och genom att välja cellen behöver vi helt enkelt trycka på F2-tangenten.

Som du kan se ovan fungerar det som redigering i celler där en blinkande rak linje uppträdde i cellen snarare än i formelfältet.
Men genom att ändra standardinställningarna kan vi få denna ändring att följa, följ stegen nedan för att göra redigeringen i formelfältet.
Steg 1: Gå till fliken Arkiv och under de här alternativen.

Steg 2: Klicka nu på fliken "Avancerat".

Steg 3: Avmarkera rutan "Tillåt redigering direkt i celler".

Om du nu trycker på F2-tangentbordet för att utmärka genvägsknappen, blinkar den raka linjen till formelfältet istället för i själva cellen.

Tips för att redigera celler i Excel
En F2-genväg kommer att sätta cellen i redigeringsläge men vi är de som behöver göra ändringarna, så titta till exempel på innehållet nedan.

I det här exemplet har vi ett stavfel "savvve" så tryck på F2-tangenten för att redigera cellen.

När du trycker på F2-tangenten aktiveras redigering i slutet av cellvärdet, så nu måste vi resa till vänster sida, genom att trycka på vänster piltangent kan vi flytta ett tecken åt gången, så för att flytta ett ord istället för ett tecken håll Ctrl-tangenten och tryck på vänsterpil för att hoppa till nästa ord.

Så här kan vi använda tangentbordsgenvägarna för att redigera excelcellen till fullo.
Saker att komma ihåg
- Som standard sker F2-tangentredigering på i cellen men genom att ändra inställningarna kan vi få detta att hända i formelfältet.
- Redigering sker i slutet av cellens värde genom att placera markören var som helst vi kan gå till mitten av cellens värde.