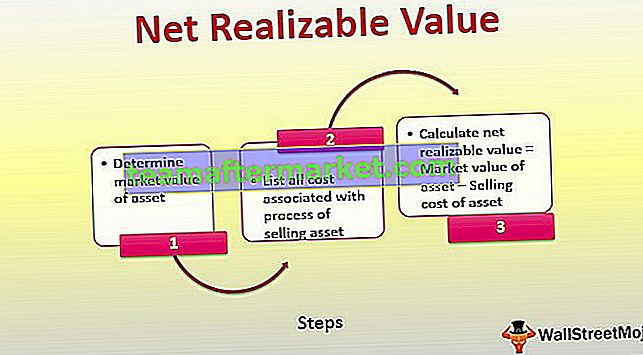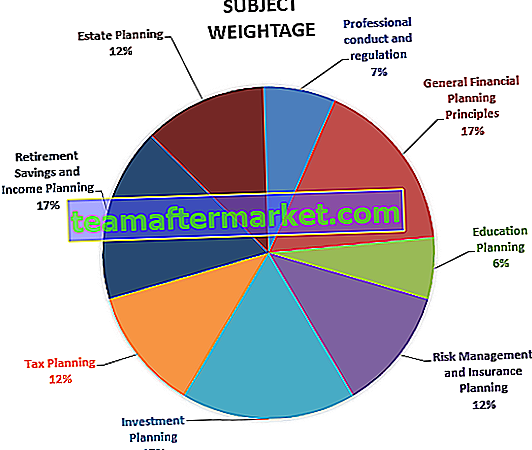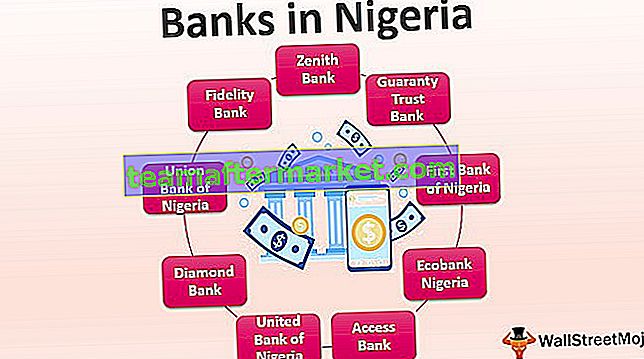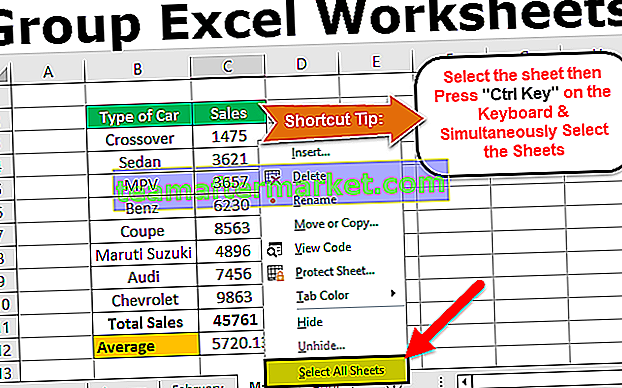Flera IF-funktioner i Excel
Multipel IF eller Nested If in excel är ett IF-uttalande i ett annat IF-uttalande. Vi kan inkludera ytterligare IF-uttalanden i argumenten 'value_if_true' och 'value_if_false' för normal IF-formel i Excel. När vi behöver testa mer än ett villkor samtidigt och returnera olika värden använder vi Nested IF eller Multiple IF i Excel.
Förklarade
I excel-data finns det situationer där vi behöver använda mer än ett eller två villkor för att ta reda på en specifik data, knappt med If-funktionen eller om funktion med en logisk funktion kanske inte är till hjälp så att vi kan använda flera If-uttalanden i Excel inuti en enda If-sats, i kapslad if-sats om villkoret är uppfyllt visas resultatet, men om villkoret inte uppfylls, nästa om sats utförs.
'IF' -formeln används när vi vill testa ett villkor och returnera ett värde om villkoret är uppfyllt och ett annat värde om det inte är uppfyllt.
Varje efterföljande IF ingår i argumentet 'value_if_false' från föregående IF. Så den kapslade IF excelformeln fungerar enligt följande:

Syntax
IF (villkor1, resultat1, IF (villkor2, resultat2, IF (villkor3, resultat3, ……… ..)))
Exempel
Du kan ladda ner denna Excel-mall för flera Ifs här - Multiple Ifs Excel-mallExempel nr 1
Om vi vill hitta hur en student gör poäng i ett prov. Det finns två examenspoäng för en student och vi definierar den totala poängen (summan av de två poängen) som "Bra", "Genomsnitt" och "Dålig". En poäng skulle vara "Bra" om den är större än eller lika med 60, "Genomsnitt" om den är mellan 40 och 60 och "Dålig" om den är mindre än eller lika med 40.
Låt oss säga att den första poängen lagras i kolumn B, andra i kolumn C.

Följande formel säger att Excel ska returnera 'Bra', 'Genomsnitt' eller 'Dåligt':
= IF (D2> = 60, ”Bra”, IF (D2> 40, ”Genomsnitt”, ”Dålig”))

Denna formel returnerar resultatet enligt nedan:

Dra formeln för att få resultat till resten av cellerna.

Vi kan se att en kapslad IF-funktion är tillräcklig i det här fallet eftersom vi bara behöver få 3 resultat.
Exempel 2
Låt oss säga att vi vill testa ytterligare ett tillstånd i exemplen ovan: den totala poängen på 70 och högre är kategoriserad som "Utmärkt".
= IF (D2> = 70, ”Utmärkt”, IF (D2> = 60, ”Bra”, IF (D2> 40, ”Genomsnitt”, ”Dålig”)))

Denna formel returnerar resultatet enligt nedan:

Utmärkt:> = 70
Bra: Mellan 60 och 69
Genomsnitt: Mellan 41 och 59
Dåligt: <= 40
Dra formeln för att få resultat till resten av cellerna.

Vi kan lägga till ett antal "Om" -villkor om så krävs på liknande sätt.
Exempel # 3
Om vi vill testa några uppsättningar av olika villkor, kan dessa villkor uttryckas med hjälp av logiska ELLER & OCH, kapsling av funktionerna i IF-uttalanden och sedan kapning av IF-uttalanden i varandra.
Till exempel om vi har två kolumner som innehåller antalet mål som görs av en anställd i två kvartal: Q1 och Q2, och vi vill beräkna den anställdas prestationsbonus baserat på ett högre målnummer.

Vi kan skapa en formel med logiken:
- Om antingen Q1- eller Q2-mål är större än 70, får den anställda 10% bonus,
- om någon av dem är större än 60, får den anställde en bonus på 7%,
- om någon av dem är större än 50, får den anställde en bonus på 5%,
- om någon av dem är större än 40, får den anställde en 3% bonus, annars ingen bonus.
Så vi skriver först några OR-påståenden som (B2> = 70, C2> = 70) och sedan häckar dem i logiska tester av IF-funktioner enligt följande:
= IF (ELLER (B2> = 70, C2> = 70), 10%, IF (ELLER (B2> = 60, C2> = 60), 7%, IF (ELLER (B2> = 50, C2> = 50 ), 5%, IF (ELLER (B2> = 40, C2> = 40), 3%, ””))))

Denna formel returnerar resultatet enligt nedan:

Dra formeln för att få resultat av resten av cellerna.

Exempel # 4
Låt oss säga att vi vill testa ytterligare ett tillstånd i exemplet ovan som:
- Om både Q1 och Q2-mål är större än 70, får den anställde 10% bonus
- om båda är större än 60, får den anställde en bonus på 7%
- om båda är större än 50, får den anställde en bonus på 5%
- om båda är större än 40, får den anställde en bonus på 3%
- Annars ingen bonus.
Så vi skriver först några OCH-påståenden som (B2> = 70, C2> = 70) och sedan häckar dem: test av IF fungerar enligt följande:
= IF (AND (B2> = 70, C2> = 70), 10%, IF (AND (B2> = 60, C2> = 60), 7%, IF (AND (B2> = 50, C2> = 50 ), 5%, IF (AND (B2> = 40, C2> = 40), 3%, ””))))

Denna formel returnerar resultatet enligt nedan:

Dra formeln för att få resultat till resten av cellerna.

Saker att komma ihåg
- Multipel IF-funktionen utvärderar de logiska testerna i den ordning de visas i en formel, och så snart ett villkor utvärderas till sant testas inte efterföljande villkor.
- Till exempel, om vi överväger det andra exemplet som diskuterats ovan, utvärderar den kapslade IF-formeln i Excel det första logiska testet (D2> = 70) och returnerar "Utmärkt" eftersom villkoret är sant i formeln nedan:
= IF (D2> = 70, ”Utmärkt”, IF (D2> = 60 ,, ”Bra”, IF (D2> 40, ”Genomsnitt”, ”Dålig”))
Nu, om vi vänder ordningen på IF-funktioner i Excel enligt följande:
= IF (D2> 40, "Genomsnitt", IF (D2> = 60 ,, "Bra", IF (D2> = 70, "Utmärkt", "Dålig"))
I det här fallet testar formeln det första villkoret, och eftersom 85 är större än eller lika med 70 är ett resultat av detta tillstånd också sant, så formeln skulle returnera "Genomsnitt" istället för "Utmärkt" utan att testa efterföljande villkor.
Rätt ordning

Felaktig ordning

Obs! Om du ändrar ordningen på IF-funktionen i Excel kan resultatet förändras.
- Utvärdera formellogiken - För att se steg-för-steg-utvärderingen av flera IF-villkor kan vi använda funktionen "Utvärdera formel" i Excel på fliken Formel i Formula Auditing Group. Genom att klicka på knappen "Utvärdera" visas alla steg i utvärderingsprocessen.
- I det andra exemplet går till exempel utvärderingen av det första logiska testet av kapslad IF-formel som D2> = 70; 85> = 70; Sann; Excellent

- Balansera parenteser : Om parenteserna inte matchar med avseende på antal och ordning, fungerar inte multipel IF-formeln.
- Om vi har mer än en uppsättning parenteser skuggas parentesparen i olika färger så att de öppna parenteserna matchar de avslutande.
- När du stänger parentesen markeras också det matchande paret.
- Siffror och text ska behandlas annorlunda : I multipel / kapslad IF-formel ska texten alltid omges av dubbla citat.
- Flera IF kan ofta bli besvärliga : Det blir svårt att hantera så många sanna och falska förhållanden och stänga parenteser i ett uttalande. Det är alltid bra att använda andra verktyg som IF-funktion eller VLOOKUP om flera IF blir svåra att underhålla i Excel.