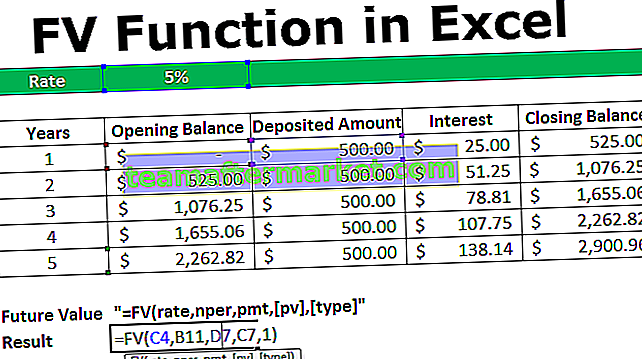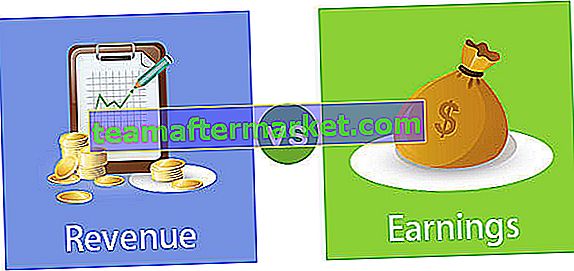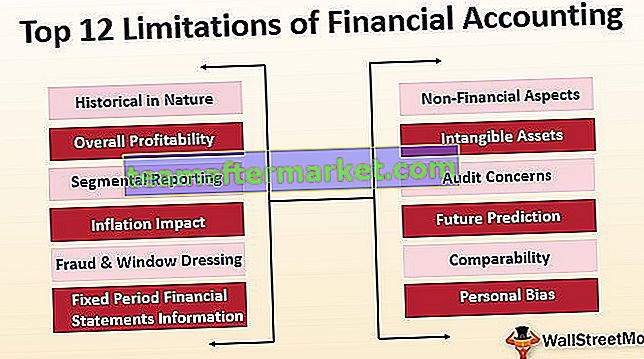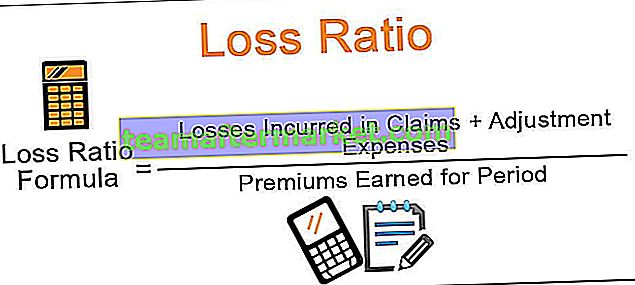När vi arbetar i excel är det inte klart att data kommer att finnas i ett enda kalkylblad, det kan finnas i flera kalkylblad i flera tabeller. Om vi vill slå samman tabeller finns det olika metoder för att göra det så att vi kan ha data i en enda tabell och detta är känt som att slå samman tabeller i excel, detta kan göras genom att använda VLOOKUP- eller INDEX- och MATCH-funktionerna.
Sammanfoga tabeller i Excel
Ibland när vi analyserar data kan vi samla all nödvändig information i ett enda kalkylblad. Det är ett mycket vanligt problem eller en situation när data delas över många kalkylblad eller arbetsböcker. Det finns många sätt att slå samman data från flera tabeller i en tabell i Excel.
Du kan ladda ner denna Excel-mall för Merge Table här - Excel-mall för Merge TableHur slår man samman 2 tabeller i Excel?
Vi har gett kunddata stadsmässigt i två tabeller. Vi har tagit 20 poster för detta.
Blad 1: Tabell 1: CustomerInfo

Ark 2: Tabell 2: Produktdetaljer

I båda tabellerna är beställningsnummer den vanliga informationen på vilken grund vi ska skapa en relation mellan dem.
Nedan följer stegen för att slå samman dessa två tabeller:
- Klicka på vilken cell som helst i kundinfotabellen. Gå till fliken INSERT och klicka på Tabellalternativ under avsnittet Tabeller. Se skärmdump nedan.

- Sedan kommer dialogrutan Skapa en tabell att visas. Vår tabell "CustomerInfo" har kolumnrubriker, därför ska kryssrutan "Min tabell har rubriker" vara markerad. Se skärmdump nedan.

- Det kommer att konvertera våra data till ett tabellformat. Klicka nu på fältet Tabellnamn under Egenskaper och ange namnet på denna tabell som “Customer_info” .

- Följ samma steg för en annan tabell "ProductDetails" . Vi har gett namnet ”Produkter” till en annan tabell. Se skärmdump nedan.

- Klicka någonstans i Customer_Info-tabellen, gå sedan till fliken Infoga och klicka på alternativet Pivottabell under avsnittet Tabeller.

- En dialogruta för Skapa pivottabell visas. Kryssa i kryssrutan "Lägg till dessa data i datamodellen" som visas i skärmbilden nedan.

- Klicka på OK och sedan öppnas ett nytt ark med ett nytt avsnitt för pivottabellfält på höger sida som visas i nedanstående skärmdump.

- Klicka på fliken ALL i avsnittet Pivottabellfält så visas alla tabeller som skapats av oss. Se skärmdump nedan.

- Klicka nu på Relationsalternativ under avsnittet Beräkningar som visas i skärmdumpen nedan.

- Det öppnar en dialogruta för att skapa en relation mellan dessa tabeller. Klicka på knappen Ny. Se skärmdump nedan.

- Det öppnar igen en dialogruta som visas nedan och skapade tabeller listas här.

- Eftersom det finns ett fält "Beställningsnummer" är vanligt i båda tabellerna, därför skapar vi en relation mellan dessa tabeller med hjälp av detta gemensamma fält / kolumn.
- Välj Customer_Info enligt tabellerna sektion och Order No. fält i kolumnen avsnitt. Se skärmdump nedan.

- Välj en annan tabell Produkter under avsnittet Relaterat tabell och välj fältet Beställningsnummer under avsnittet Relaterad kolumn. Se skärmdump nedan.

- Primär nyckel är de unika värdena som visas en gång i tabellen. Klicka sedan på OK. Det visar förhållandet som visas i skärmdumpen nedan.

- Nu kan vi dra och släppa fältet för att se resultatet. Klicka på Customer_Info-tabellen som visas i skärmdumpen nedan.

- Dra fält Beställningsnummer, Kundnamn och staden under radrutan.
- Dra åldersfält under filterrutan.
- Dra produktfältet under kolumnruta och värden för att räkna med produkter.

Det slutliga resultatet är nedan:
Följaktligen, enligt dina krav, kan du dra och släppa fälten.

Saker att komma ihåg om sammanfoga 2 tabeller i Excel
- Du kan slå samman mer än två tabeller med den här processen.
- Det borde finnas en kolumn vanlig i varje tabell.
- Att en gemensam kolumn fungerar som en primär nyckel i denna process, därför bör detta fält ha unika värden.