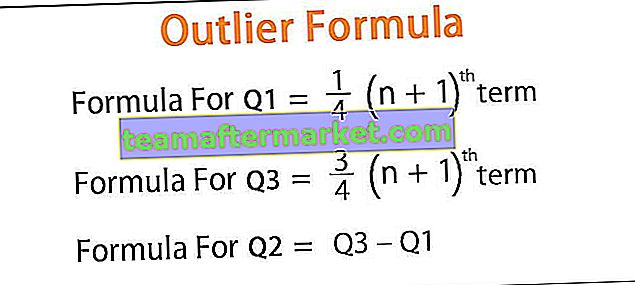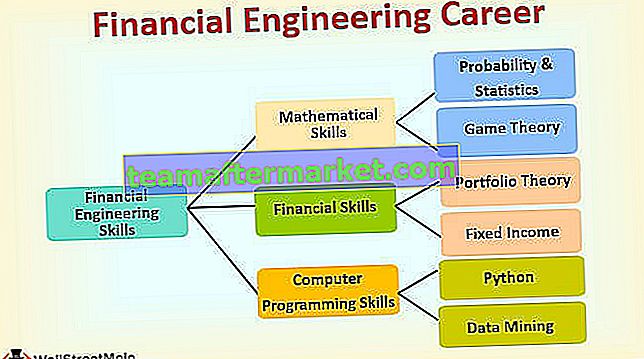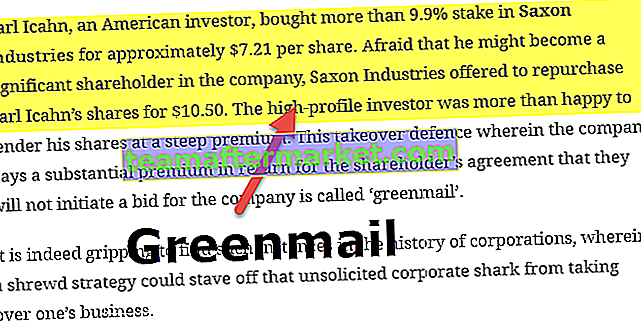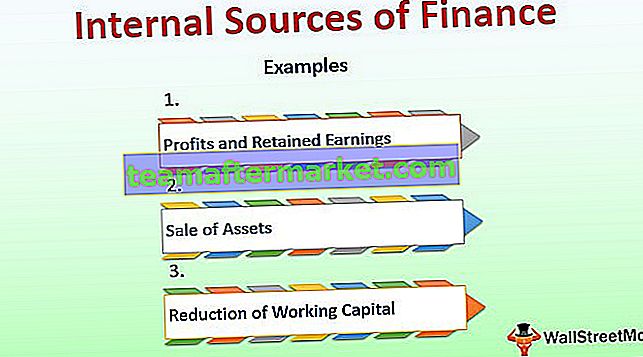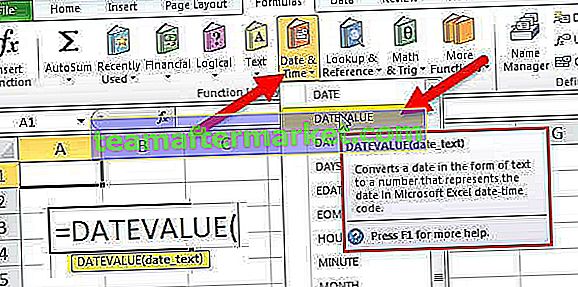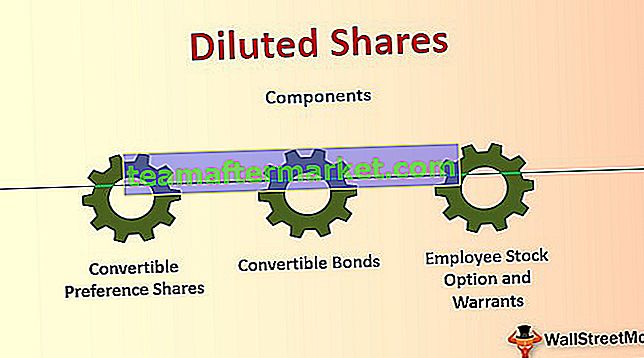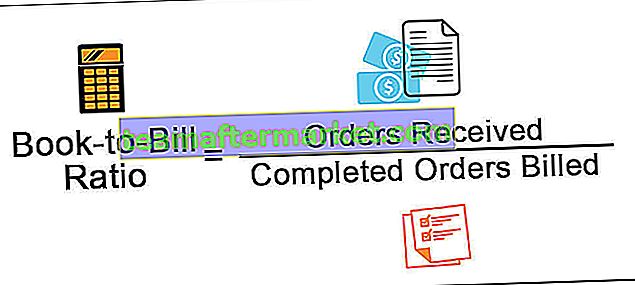Radioknappar eller även kända alternativknappar i Excel används för att spela in en användares inmatning i Excel, de finns i infoga avsnittet på utvecklarens flik, för alla kriterier kan det finnas flera alternativknappar men bara en enda knapp kan kontrolleras snarare än flera alternativ, för att infoga en alternativknapp måste vi klicka på infoga kommandot och vi kan sedan rita den i vilken cell som helst.
Radioknapp i Excel
En alternativknapp i Excel, även kallad alternativknappen, används för att välja ett av de olika alternativen. Vi har sett det på hundratals webbsidor där vi uppmanas att välja ett alternativ genom att klicka på en liten rund form bredvid texten. Så snart vi väljer den får den en svart prick i den (en indikation som är markerad).
Hur sätter jag in en radioknapp i Excel?
För att infoga en alternativknapp i Excel måste vi ha fliken 'Utvecklare' . För att få samma, steg är:
Du kan ladda ner Excel-mallen för radioknappar här - Excel-mall för radioknapp- Högerklicka var som helst på menyfliksområdet.

- Välj "Anpassa menyfliksområdet i Excel" från listan. Detta öppnar dialogrutan "Excel-alternativ" . På höger sida, se till att kryssrutan för fliken Utvecklare är markerad och klicka sedan på 'OK'.

- Fliken Developer är nu synlig.

För att infoga alternativknappen i Excel väljer vi alternativet 'Infoga' i gruppen Kontroller på fliken Utvecklare .

När du har valt Radio Button från Form Controls i Excel, klickar du var som helst i kalkylbladet, alternativknappen i Excel skapas.

Som vi kan se är textningen (etikett) för alternativknappen som standard 'Alternativknapp 1' . Vi kan byta namn på detta genom att högerklicka och välja 'Redigera text' .

Vi kan också ändra storlek på alternativknappen tillsammans med cellernas rutnät. För att göra detsamma är ALT-tangenten till stor hjälp. När vi trycker på ALT-tangenten justeras den automatiskt tillsammans med rutnät om vi ändrar storlek på alternativknappen i Excel.

Som själva namnet anger skapar vi alternativ / alternativknappar i Excel för att välja ett av de olika alternativen, varför bara en alternativknapp i Excel inte räcker. Vi måste skapa mer. Att vi kan skapa med Ctrl + D eller med Copy-Paste (Ctrl + C och Ctrl + V).

Det finns en huvudfunktion i en alternativknapp i Excel att om vi väljer en, avmarkeras andra automatiskt. Hur kan vi lära känna vilken som är vald? För detta måste vi länka alternativknapparna med en cell, där sekvensnummer för alternativknappen i excel visas och vi kan använda detta nummer för olika typer av syften (dynamiskt diagram i excel, för att visa ett meddelande etc. )

I dialogrutan " Formatera kontroll ", under fliken "Kontroll" , välj celllänken och klicka på OK .
Nu ändras värdet på C2-cellen enligt alternativknappen i excel vald.


Som vi kan se är alla alternativknappar i Excel länkade till endast en cell och till varandra. Men vad händer om vi har tio frågor i en undersökning, och det finns fyra alternativ för varje fråga, då vill vi ha tio svar. I så fall måste vi ha en 'Gruppruta' för att gruppera alternativknapparna i Excel. Samma finns i fliken Developer -> Controls group -> Insert Command - Group Box (Form Control) .

Vi måste täcka alla 5 alternativknapparna i Excel-grupprutan.

Vi kan ta bort etiketten för grupprutan med hjälp av kontextkommandot 'Redigera text' , 'Radera' och ändra storlek på grupprutan med ALT-tangenten.

På samma sätt kan vi skapa fler alternativknappar i Excel- och grupprutor.

Skapa dynamiskt diagram med hjälp av radioknappar i Excel (alternativknappar)
Antag att vi har upphandlingsdata från en organisation enligt nedan:

Vi måste skapa ett dynamiskt diagram så att om användaren vill se diagrammet baserat på antingen produktionsvolym eller produktionskostnad , kan han.
För detta,
- Vi måste först kopiera den första kolumnen i tabellen utom 'Total rad' till ett nytt intervall

- Då skapar vi två alternativknappar i excel med texten 'Produktionsvolym' och 'Produktionskostnad' .

- Vi länkar alternativknapparna till 'C1'

- Nu kommer vi att använda värdet på C1-cellen (1 för produktionsvolym och 2 för produktionskostnad) för att visa data i den andra tabellen och sedan göra det dynamiska diagrammet.
- Vi har använt formeln '= INDEX ($ A $ 2: $ C $ 12, ROWS ($ E $ 2: E2), $ C $ 1 + 1) för intervallet ' F2: F12 ' för att visa data enligt valet av radio -knappen i Excel. (läs mer om indexera Excel-funktion och radfunktion i Excel)

Vi kan kopiera formateringen av den sista kolumnen i tabell 1 med kopiera och klistra in Special -> Format- kommandot.

- Nu med hjälp av den nya tabellen kan vi skapa 'Clustered Column' diagram med fliken Infoga -> Diagramgrupp -> Rekommenderade diagram -> Clustered Column excel diagram Se till att du följer dessa steg efter att du har valt den nya tabellen. Vi formaterar diagrammet enligt vårt val.

- Nu kommer vi att justera alternativknappar i Excel och slå in platsen för dem med Cells Borders och göra teckensnittsfärgen som vit i C1-cellen så att detta inte visas för användaren (användaren blir inte förvirrad). Han ska endast visas den information som krävs.

Oavsett vad vi väljer 'Produktionsvolym' eller 'Produktionskostnad' visas data i tabellen och diagrammet därefter.
Ändra cellbakgrundsfärg med radioknappar i Excel med ActiveX-kontroll
Steg för att göra detsamma
- Vi måste skapa 3 ActiveX-radioknappar med fliken Developer -> Controls Group -> Insert Command -> Option Button ActiveX Control

- Vänligen kopiera första radioknapp med hjälp Ctrl + C och klistra 2 två gånger med användning av Ctrl + V . Du kan ändra storlek på alternativknapparna i excel med ALT-tangenten.

- Nu måste vi ändra bildtexten och namnet på alla 3 radioknapparna i Excel med hjälp av snabbmenyn. Se till att designläget är aktiverat. På menyn Innehåll väljer du Egenskaper och ändrar sedan (Namn) och Bildtext med dialogrutan Egenskaper .
 .
.

Radioknapp med Excel VBA
- Dubbelklicka på varje "Radio Button in Excel" för att komma in i kodningsområdet och klistra in följande kod mellan subproceduren.
För "Röd" alternativknapp i Excel
Räckvidd (“b2”). Interior.Color = 255
För "Grön" alternativknapp i Excel
Räckvidd (“b2”). Interior.Color = 5296274
För alternativet "Välj en av färgerna" i Excel
MsgBox “Välj en av färgerna”

- Spara Excel-arbetsboken med .xlsm-tillägget.
Om vi nu klickar på det röda, ändras bakgrundsfärgen för B2-cellen till 'Röd' och om vi väljer den gröna, ändras bakgrundsfärgen för B2-cellen till 'Grön' och om vi väljer tredje alternativknappen i Excel, sedan visas en meddelanderuta som visar meddelandet 'Välj en av färgerna'.