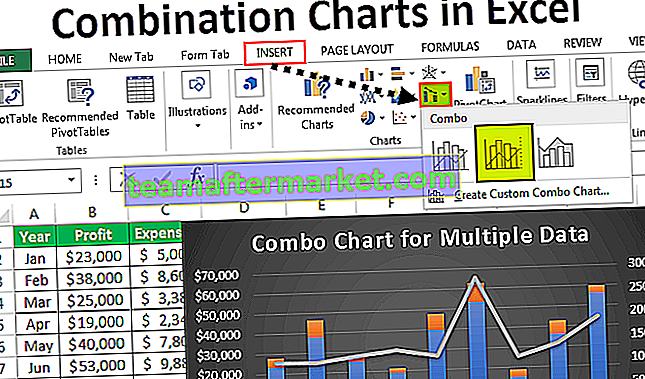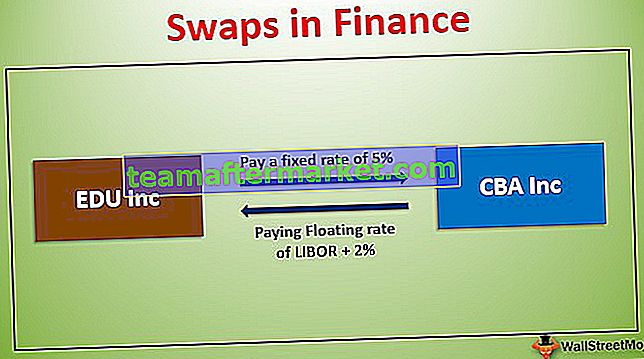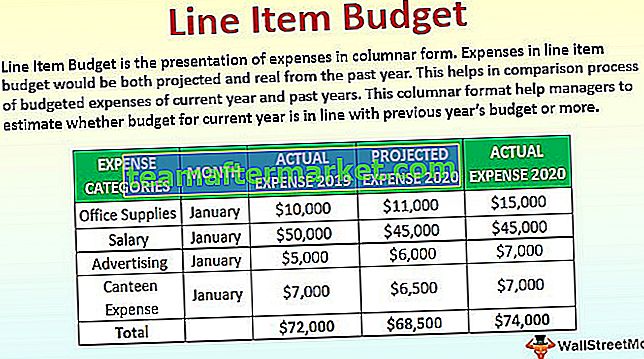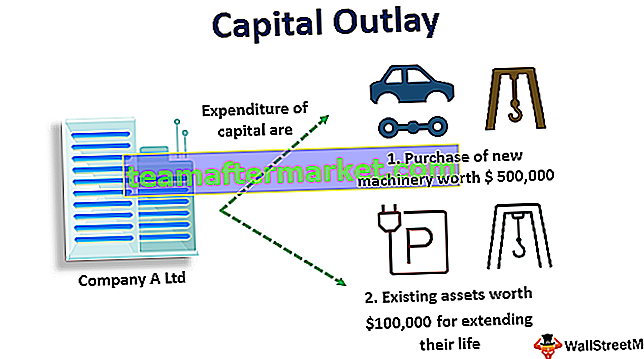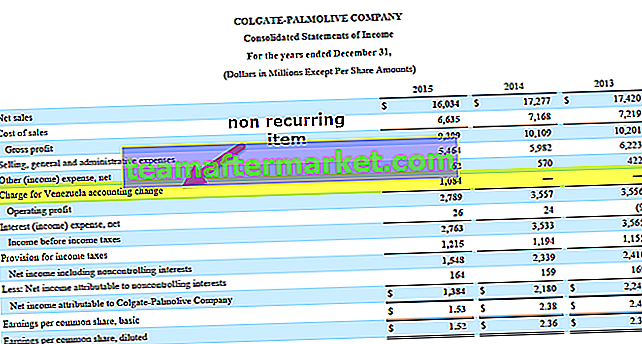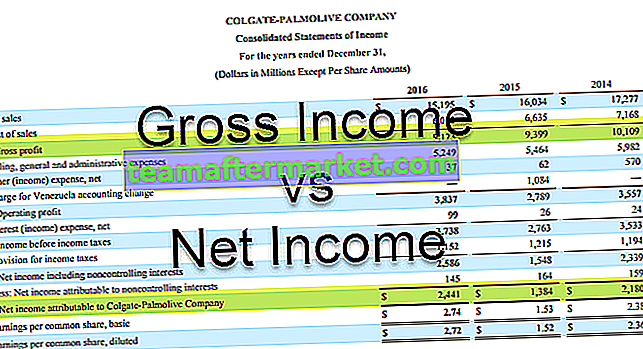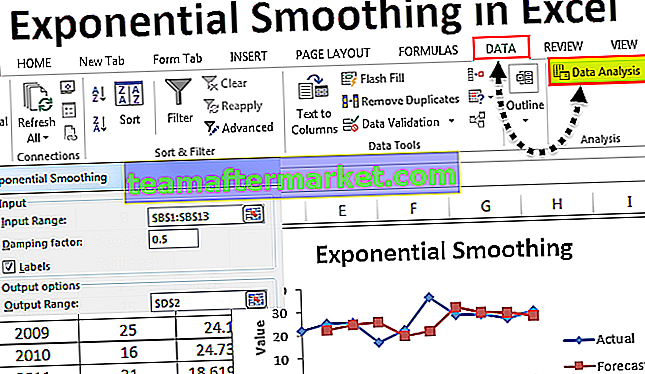Kombinationsdiagram eller oftast känt som kombinationsdiagram i Excel är en kombination av två eller fler än två olika diagram i Excel, för att göra sådana typer av kombinationsdiagram kan vi använda alternativet att skapa ett kombinationsdiagram från infogningsmenyn i diagramfliken också för att kombinera två diagram måste vi ha två olika datamängder men ett gemensamt fält att kombinera.
Vad är ett kombinationsdiagram i Excel?
Kombinationstabeller i Excel låter dig representera två olika datatabeller som är relaterade till varandra, där det skulle finnas primär x-axel och y-axel och en extra sekundär y-axel för att ge bredare förståelse i ett diagram.
- Kombinationstabellerna i Excel ger en jämförande analys av de två graferna i olika kategorier och även för den blandade typen av data, vilket gör det möjligt för användaren att visa och markera högre och lägre värden i diagrammen.
- Kombinationsdiagram i Excel är den bästa funktionen som gör det möjligt för en användare att sammanfatta stora datamängder med flera datatabeller och illustrera siffrorna på ett systematiskt sätt i ett diagram.
- Kombinationstabellerna i Excel kallas också som kombinationsdiagram i den nyare versionen av Excel. Vanligtvis är den nya funktionen för kombinationsdiagram i Excel nu tillgänglig från 2013 och senare versioner.
Hur skapar jag ett kombinationsdiagram i Excel?
Nedan följer exemplen på kombinationsschemat i Excel (Combo).
Du kan ladda ner denna Excel-mall för kombinationsschema här - Excel-mall för kombinationsdiagramKombinationstabeller (kombination) i Excel-exempel # 1
Tänk på exemplet nedan där vi har vinst, kostnader och personalantal som ska ritas upp i samma diagram per månad. Därigenom skulle vi ha vinst och kostnader på den primära y-axeln, huvudantalet på den sekundära y-axeln och månader på x-axeln.

Steg 1: - Välj hela tabellen som ska plottas i diagrammet.

Steg 2: - Som visas i skärmbilden nedan, välj datatabellen och gå sedan till infoga fliken i menyfliksområdet och välj kombinationsdiagram som visas i den röda rektangeln och högerpilen.

Steg 3: - Välj nu klustrad kolumnöverskridande diagram i alternativen i kombinationsdiagrammenyn.

När det klustrade diagrammet har valts skulle kombinationsdiagrammet vara klart för visning och illustration.

Steg 5: - Om diagrammet behöver ändras till ett annat diagram högerklickar du på graferna och väljer “Ändra diagramtyp” som visas i nedanstående skärmdump.

Steg 6: - I fönstret Ändra diagramtyp väljer du de datatabellsparametrar som ska plottas på den sekundära y-axeln genom att klicka i rutan med en bock.
För det aktuella exemplet anses vinst och kostnader (eftersom de är i dollarvärde) vara ritade i den primära y-axeln och antalet personer kommer att ritas i den sekundära y-axeln.

Som framgår av skärmdumpen nedan ändras vinst- och kostnadsparametrarna till staplade stapeldiagram och antalet personer väljs som ett linjediagram i den sekundära y-axeln.

Steg 7: - När valen är gjorda klickar du på OK.

Steg 8: - För att ändra namnet klickar du på "Diagramtitel" och byter namn på diagrammet till önskad titel som visas i nedanstående skärmdump.

Steg 9: - För att ändra bakgrunden för diagrammen, klicka på diagrammet så att fliken "Design" och "Format" i menyfliksområdet visas, som visas i den röda rektangeln. Välj nu en önskad stil för diagrammet från fliken Design.

Nedan är det färdiga diagrammet för detta exempel: -

Kombinationstabeller (kombination) i Excel Exempel 2
Tänk på nedanstående tabell som består av regionvisa vinst- och marginaldata. Detta exempel förklarar en alternativ metod för att komma fram till ett kombinationsschema i Excel.

Steg 1: - Välj först den förberedda datatabellen, gå sedan till infoga fliken i menyfliksområdet, klicka på Kombination och välj sedan klustrad kolumnrad.

När det klustrade diagrammet har valts skulle kombinationsdiagrammet vara klart för visning och illustration.

Steg 2: - När den klustrade kolumnraden har valts visas nedanstående diagram med ett stapeldiagram för vinst och linjediagram för marginal. Nu väljer vi linjediagrammet men vi märker att marginaldata i diagrammet inte syns, därmed går vi till formatfliken i menyfliksområdet och klickar sedan på rullgardinsmenyn som visas i röd pil till vänster och välj sedan ”Seriemarginal”.

Nu är linjediagrammet (orange diagram) valt.

Steg 3: - Högerklicka på det valda linjediagrammet i excel och välj “Format Data Series”.

Steg 4: - Gå till “Series Option” i fönstret Format Data Series och klicka på alternativknappen Secondary axis. Detta ger marginaldata på den sekundära y-axeln.
Nedan visas skärmdumpen efter att ha valt sekundäraxeln.

Steg 5: - Gå sedan till rullgardinsmenyn Seriealternativ och välj Sekundära vertikala värden för att justera skalan i den sekundära y-axeln.

Steg 6: - Välj nu Axis Option.

Steg 7: - Ändra maximala gränser och större enheter enligt kravet. Här väljs den maximala gränsen till att vara 1, vilket skulle vara 100%, och en större enhet ändras till 0,25 vilket skulle ha ett lika stort mått på 25%.

Nedan är det sista kombinationsdiagrammet i Excel till exempel 2.

Fördelar med kombinationsdiagram i Excel
- Den kan ha två eller flera olika skärmar i ett diagram. Som ger kort information för bättre presentation och förståelse.
- Kombinationsdiagrammet i Excel visar hur diagrammen på både y-axeln pratar med varandra och deras påverkan på varandra på grundval av x-axeln kan illustreras på ett betydande sätt.
- Det kan representera användning av olika typer av diagram för att visa primära och sekundära y-axeldata. Till exempel linje- och stapeldiagram, stapel- och Gantt-diagram i excel, etc.
- Används bäst för kritiska jämförelseändamål, vilket kan hjälpa till vid ytterligare analys och rapportering.
- Kombinationstabellerna visar också hur datatabellen som innehåller ett brett intervall kan visas i båda y-axlarna i samma diagram.
- Kan också rymma en annan typ av datatabeller och inte nödvändigtvis att de behöver korreleras.
Nackdelar med kombinationsdiagram i Excel
- Kombinationstabellen i Excel kan ibland vara mer komplex och komplicerad eftersom antalet diagram i diagrammen ökar och därmed svårt att skilja och förstå.
- För många diagram kan göra det svårt att tolka parametrarna.
Saker att komma ihåg
- Att välja rätt datatabeller med parametrar för diagrammet är nödvändigt för att vara vettigt.
- Om datatabellen består av stora data, se till att avståndet från skalan i axeln annars kan det bli trångt.