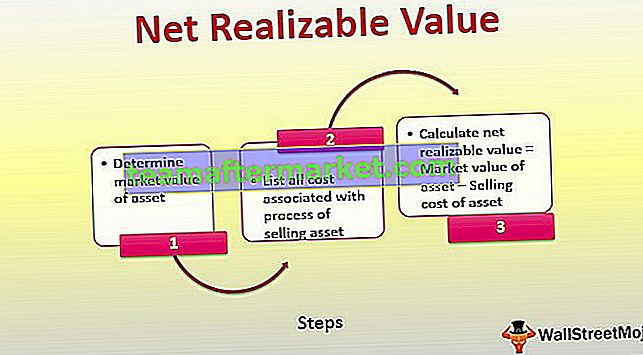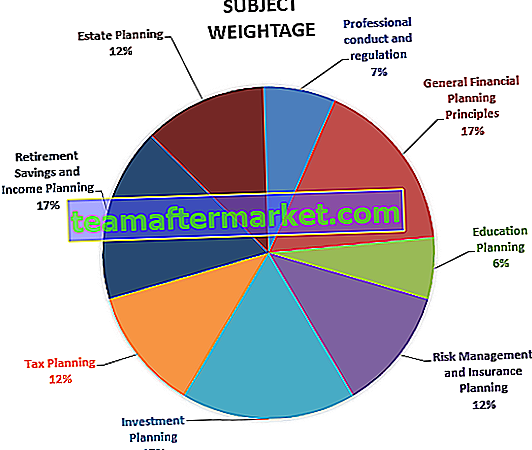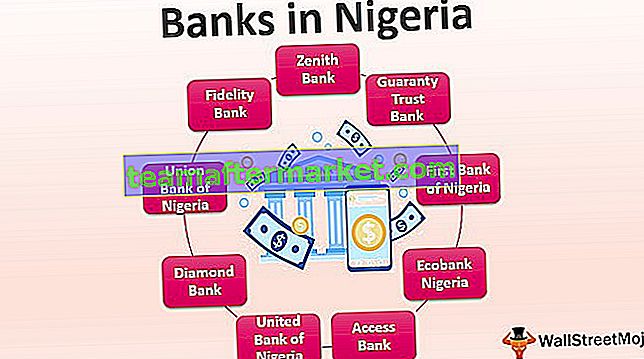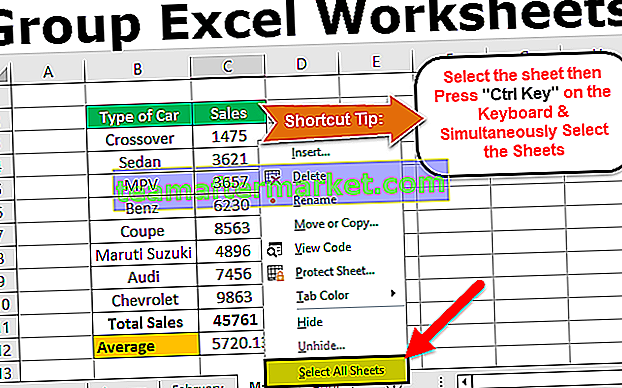Topp 3 metoder för att räkna färgade celler i Excel
Det finns ingen inbyggd funktion för att räkna färgade celler i Excel, men nedan nämns 3 olika metoder för att göra denna uppgift.
- Räkna färgade celler genom att använda alternativet Auto Filter
- Räkna färgade celler med hjälp av VBA-kod
- Räkna färgade celler med hjälp av HITTA-metoden
Låt oss nu diskutera var och en av dem i detalj -
# 1 - Excel räknar färgade celler genom att använda alternativet Auto Filter
För detta exempel, se nedanstående data.

Som vi kan se är varje stad markerad med olika färger. Så vi måste räkna antalet städer baserat på cellfärg. Följ stegen nedan för att räkna celler efter färg.
- Steg 1: Applicera filtret på data.

- Steg 2: Längst ner i data tillämpa SUBTOTAL-funktionen i Excel för att räkna celler.

- Steg 3: SUBTOTAL-funktionen innehåller många formler i den, det här är användbart om vi vill räkna, summera, genomsnitt bara synliga celldata. Klicka nu på rubriken "PIN" på listrutans filter och välj "Välj efter färg".

- Steg 4: Som vi kan se alla färger i data. Välj nu färgen du vill filtrera.

Wow!!! Som vi kan se i cellen D21 gav vår SUBTOTAL-funktion räkningen av filtrerade celler som 6, istället för föregående resultat av 18.
På samma sätt väljer du nu andra färger för att få räkningen av samma.

Så blå färgade celler räknas är nu 5.
# 2 - Excel räknar färgade celler med hjälp av VBA-kod
VBA: s smarta tekniker hjälper oss att minska tidsförbrukningen på vår arbetsplats för några av de komplicerade frågorna.
Inte bara vi kan minska tiden på vår arbetsplats, vi kan också skapa egna funktioner för att passa våra behov. En sådan funktion kan vi skapa en funktion för att räkna celler baserat på färg. Nedan är VBA-koden för att skapa en funktion för att räkna celler baserat på färg.
Koda:
Funktion Color_Cell_Count (ColorCell As Range, DataRange As Range) Dim Data_Range As Range Dim Cell_Color As Long Cell_Color = ColorCell.Interior.ColorIndex For Every Data_Range In DataRange If Data_Range.Interior.ColorIndex = Cell_Color Then Color_Cell_Count = Color_Cell Fungera
Kopiera och klistra in koden ovan till din modul.

Den här koden är inte en SUB-procedur att köra, utan den är en "användardefinierad funktion" (UDF).
Den första raden i koden "Color_Cell_Count" är funktionsnamnet. Skapa nu tre celler och färga dem enligt nedan.

Öppna nu funktionen "Color_Cell_Count" i G2-cellen.

Även om vi inte ser syntaxen för den här funktionen är det första argumentet vilken färg vi behöver räkna, så välj cellen F2.

Det andra argumentet är att välja cellintervallet som D2: D19.

Stäng fästet och tryck på Enter-tangenten. Detta ger antalet celler som har den valda cellfärgen.

Så här med hjälp av UDF i VBA kan vi räkna celler baserat på cellfärg.
# 3 - Excel räknar färgade celler med FIND-metoden
Vi kan också räkna celler baserat på FIND-metoden också.
- Steg 1: Välj först det cellintervall där vi behöver räkna celler.

- Steg 2: Tryck nu på Ctrl + F för att öppna dialogrutan HITTA.

- Steg 3: Klicka nu på "Alternativ >>".

- Steg 4: Det kommer att utvidga dialogrutan HITTA. Klicka nu på alternativet “Format”.

- Steg 5: Nu öppnas dialogrutan "Hitta format". Klicka på alternativet "Välj format från cell".

- Steg 6: Flytta nu bara muspekaren för att se pekaren för att välja formatcellen i Excel som vi vill räkna.

- Steg 7: Välj den cell som är formaterad som önskat cellantal. Jag har valt F2-cellen som önskat cellformat och nu kan jag se förhandsgranskningen.

- Steg 8: Klicka nu på HITTA ALLA för att få räkningen av det valda cellformatet av celler.

Så hittades totalt 6 celler med valda formateringsfärger.
Saker att komma ihåg
- Förutsatt att VBA-kod inte är en delprocedur i VBA, det är en UDF.
- SUBTOTAL innehåller många formler som används för att få resultatet endast för synliga celler när filtret används.
- Vi har ingen inbyggd funktion i Excel för att räkna celler baserat på cellens färg.