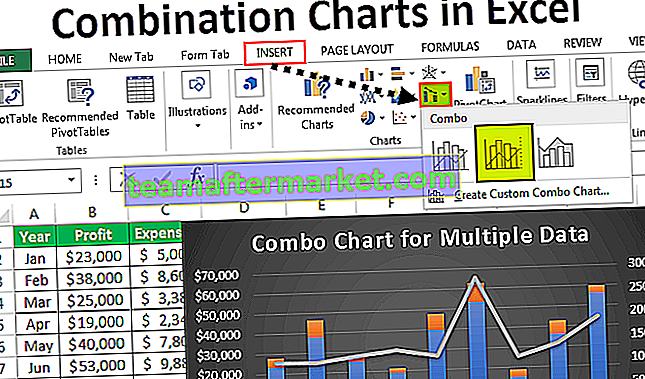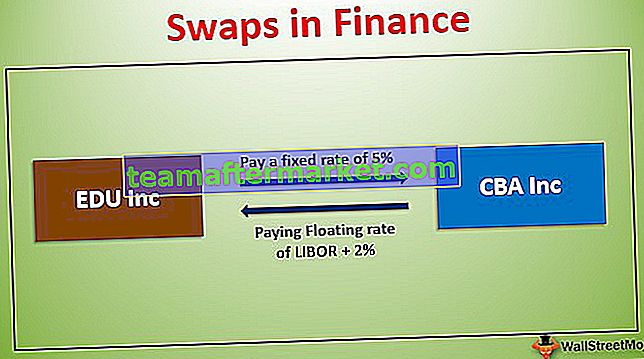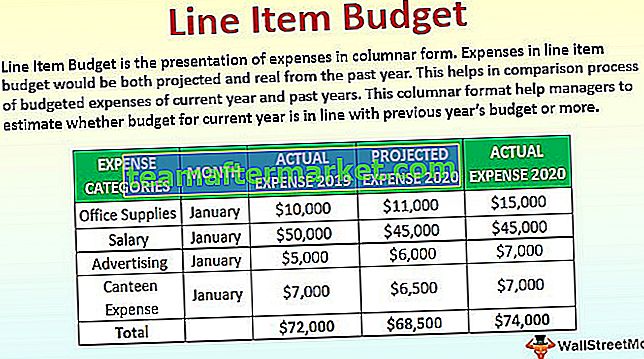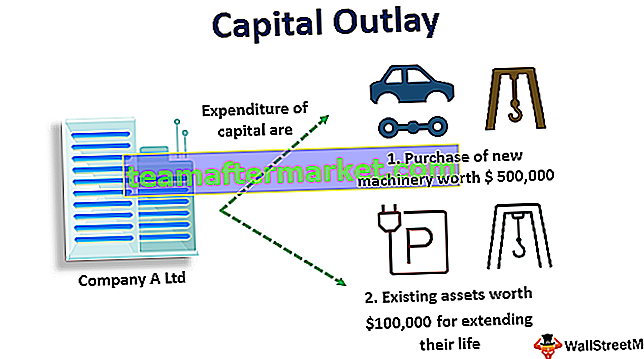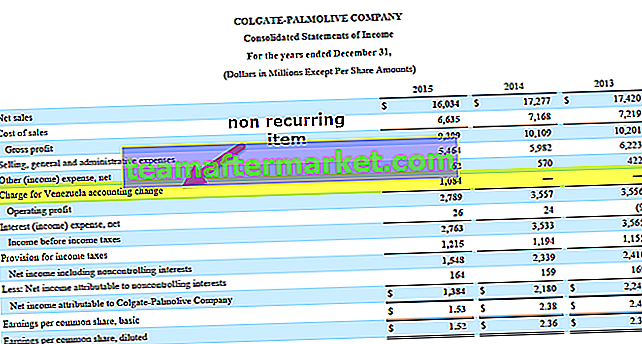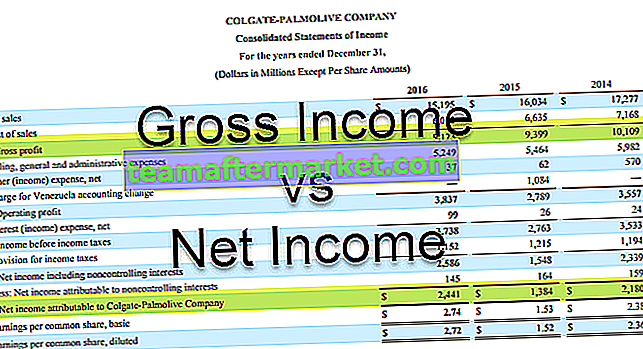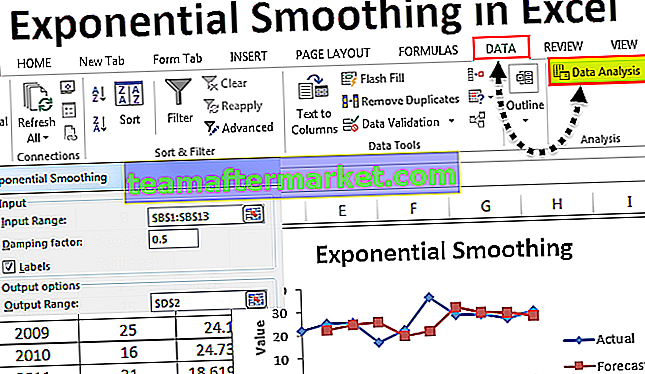Exempel på linjediagram i Excel
Linjediagrammet är en grafisk representation av data som innehåller en serie datapunkter med en linje. Dessa typer av diagram används för att visualisera data över tiden. Du kan överväga nedanstående exempel på linjediagram i Excel.
Linjediagram visar linjer som går horisontellt som består av den horisontella x-axeln, som är en oberoende axel eftersom värdena på x-axeln inte beror på någonting, vanligtvis är det dags på x-axeln eftersom den fortsätter att gå framåt oavsett av vad som helst) och vertikal y-axel, som är beroende axel eftersom värdena i y-axeln beror på x-axeln och resultatet är linjen som går horisontellt.

Olika typer av linjediagram med exempel
Det finns olika typer i linjediagram och de är:
- Linjediagram - Detta diagram visar trenden över tid (år, månader, dagar) eller olika kategorier. Detta används i princip när tidsordningen eller kategorierna är viktiga.
- Linjediagram med markörer - Det här liknar linjediagrammet men datapunkter markeras med markörer.
- Staplat linjediagram - Detta är en typ av linjediagram där linjerna för datapunkterna inte överlappar varandra eftersom de kommer att vara kumulativa vid varje punkt.
- Staplat linjediagram med markörer - Det här liknar det staplade linjediagrammet men datapunkter markeras med markörer.
- 100% staplat linjediagram - Detta diagram visar procentandelen bidrag till en heltid eller kategori.
- 100% staplat linjediagram med markörer - Detta liknar 100% staplat linjediagram men datapunkter markeras med markörer.
Låt oss diskutera typerna av olika linjediagram med exempel enligt nedan:
Exempel # 1 - Linjediagram
Antag att vi fick försäljningsdata kvartalsvis från Q1-16 till Q3-19. Nu använder vi ett linjediagram för att se trenden i försäljningen för den angivna perioden. Låt oss plotta linjediagrammet för de angivna uppgifterna enligt följande:

Först bör vi välja de data som behöver plottas och sedan gå till "infoga fliken" enligt följande:

Som framgår av bilden ovan har vi ett alternativ för linjediagram som måste väljas.
Då kommer vi att få en lista över tillgängliga linjediagram och vi bör välja den linje som kommer att vara den första i listan eftersom vi planerar ett enkelt linjediagram för data.

Så snart vi väljer den första typen av linjediagram som är kvadrat med röd färg i bilden ovan får vi grafen ritad enligt nedan:

Ovanstående diagram visar trenden i försäljningen för den angivna perioden. Vi kan konstatera att det finns fluktuationer i termer av försäljning under vissa kvartal och detta kommer att hjälpa ledningen att räkna ut vad som var orsaken under den perioden för nedgång eller ökning av deras försäljningsnummer.
Exempel # 2 - Linjediagram med markörer
Som vi hade sett linjediagrammet i exemplet ovan men vi kunde inte se märket för den exakta platsen för datapunkter. För att få markörerna för linjen bör vi välja från typen av linjediagram, dvs. linje med markörer som visas nedan:

Välj diagramtyp med markörer som är markerade med en röd färgad linje i ovanstående diagram och du får linjediagrammet med markörer ritade för de angivna datapunkterna enligt följande:

Nu kan vi se markörerna för datapunkterna. Det kommer att ge bättre visualisering för att notera datapunkterna och vi kan också använda ”dataetiketter” från alternativen i ett linjediagram för att visa datapunkterna i diagrammet.
Exempel # 3 - Staplade linjediagram
Låt oss anta att vi fick försäljningsdata för olika segment på företagets bostadsmarknad enligt nedan. Vi kan använda ett staplat linjediagram för att visa den sammanlagda försäljningen under en viss månad. Låt oss se hur man ritar den staplade grafen.

Välj de data som behöver plottas och gå till "infoga flik" och välj linjediagrammet och klicka på "Staplat linjediagram" som är markerat med en röd färg som visas nedan:

Nu kan vi se data i staplad form ritad i diagrammet enligt nedan:

Vi kan observera att raderna inte överlappar varandra eftersom den staplade grafen ger oss kumulativet vid varje punkt. I vårt exempel för januari månad visar den prisvärda segmentpunkten på linjen försäljningsuppgifterna för det specifika segmentet, men lyxsegmentet visar den kumulativa av både prisvärda och lyxiga segment och på liknande sätt visar superluksegmentet kumulativa av prisvärda, lyxiga och superlyxiga segment tillsammans.
Exempel # 4 - Staplat linjediagram med markör
För att få märket på datapunkterna för det staplade linjediagrammet kan vi använda den staplade linjen med markördiagramstyp enligt nedan:

Och vårt diagram kommer att se ut som nedan med markörerna:

Denna typ av diagram används för bättre visualisering av datapunkterna i diagrammet. Vi kan också använda datatiketter för att visa datavärdena på markörerna också.
Exempel # 5 - 100% staplat linjediagram
100% staplat linjediagram liknar staplat linjediagram men nyckeldifferensen är i det staplade diagrammet det kumulativa är baserat på värdena för vissa kategorier men i 100% staplat linjediagram visar det kumulativa i procent. Låt oss se hur man plottar det 100% staplade linjediagrammet och även hur det ser ut:

Välj de data som ska plottas och gå till "infoga flik" och välj linjediagrammet och klicka på "100% staplat linjediagram" som är markerat i en röd färg som visas ovan:
Och vårt diagram kommer att se ut -

Från ovanstående diagram kan vi observera datapunkterna är i termer av kumulativ procentandel. För januari månad bidrog det prisvärda segmentet med 30% av den totala segmentförsäljningen, både prisvärda och lyxiga segment bidrog med 68% av den totala segmentförsäljningen och prisvärda, lyxiga och super lyxiga segment tillsammans visade 100% vilket är hela försäljningen under månaden Jan
Exempel # 6 - 100% staplat linjediagram med markör
För att få märket på datapunkterna för den 100% staplade linjediagrammet kan vi använda den 100% staplade linjen med markördiagramstyp enligt nedan:

Och vårt diagram kommer att se ut som nedan med markörerna:

Denna typ av diagram används för bättre visualisering av datapunkterna i diagrammet. Vi kan också använda datatiketter för att visa datavärdena på markörerna också.
Exempel # 7 - Använda ett linjediagram för jämförelse
Låt oss ta data om bostadsbostadsegment som diskuterades i tidigare exempel och plotta linjediagrammet för hela data enligt nedan:

Och linjediagrammet med alla datapunkter kommer att plottas enligt nedan som kan användas för beslutsfattande.

Ovanstående diagram visar de olika linjerna för olika segment av husen. Vi kan observera hur försäljningen i varje segment fluktuerar och kan också följa linjen som skär varandra under några månader. Detta kan plottas med en markör samt med dataetiketter för bättre förståelse och visualisering.
Saker att komma ihåg om exempel på linjediagram
- Linjediagram hjälper oss att visa hur olika kategorier står för varandra och kan också använda kumulativ om summan av alla kategorier är viktig för beslutsfattande genom att plotta de staplade eller 100% staplade linjediagrammen.
- Linjediagram fungerar exceptionellt för ett stort antal data med olika tidsintervall.
- Linjediagram spelar en nyckelroll i jämförelse av olika kategorier eftersom det visar dataens trend mycket tydligt och även användning av markörer och märkning av data kommer att bidra till bättre visualisering.
Du kan ladda ner Excel-mall för linjediagram här - Exempelmall för linjediagram