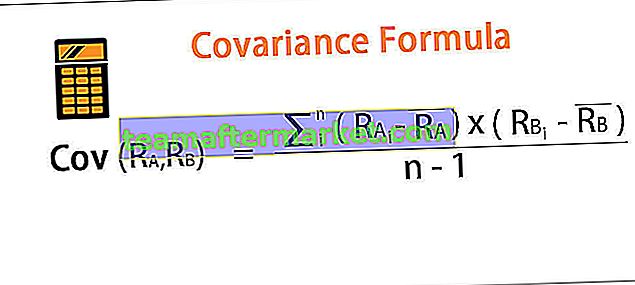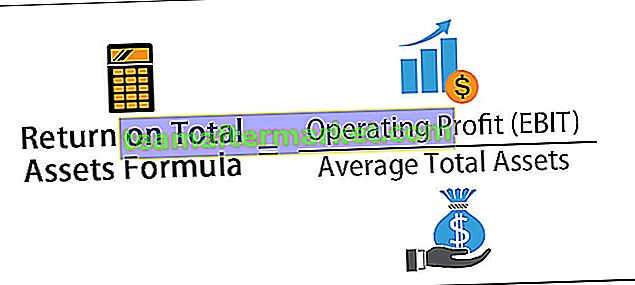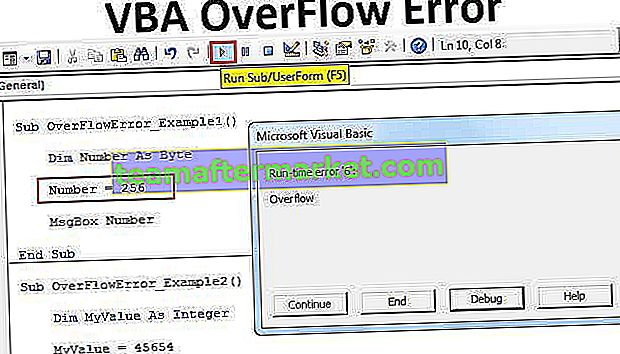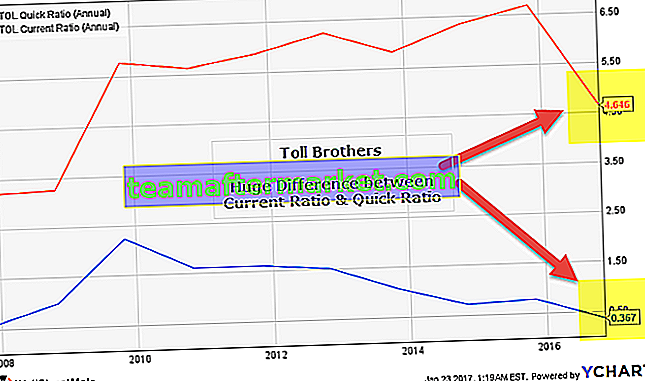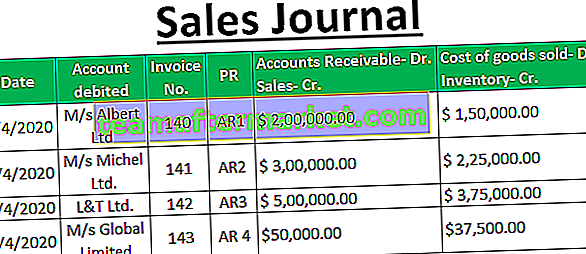Diagramguiden i Excel
Diagramguiden i Excel är en typ av guide som tar alla användare eller guidar dem steg för steg för att infoga ett diagram i ett Excel-kalkylblad, det var tillgängligt i Excel-äldre versioner som namnet på diagramguiden och för de nyare versionerna har vi har rekommenderat diagramalternativ där excel själv rekommenderar oss olika typer av diagram att välja.
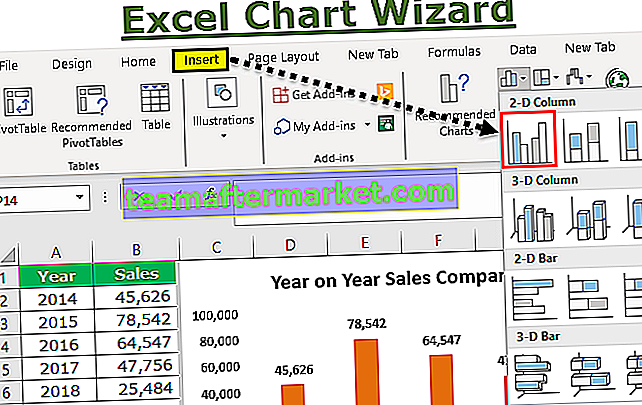
Hur bygger jag ett diagram med hjälp av Excel-diagramguiden?
Du kan ladda ner denna Excel-mall för diagramguiden här - Excel-mall för diagramguideLåt oss betrakta nedanstående data som våra diagramdata. Baserat på denna information ska vi bygga ett diagram.

- Steg 1: Först måste vi välja data först. I detta fall är dataområdet A1 till B6.

- Steg 2: Gå till fliken INSERT. Gå till fliken INSERT och gå till kartområdet.

- Steg 3: Eftersom vi har valt ett kolumndiagram, klicka på kolumndiagrammet.

- Steg 4: Välj det första diagrammet i detta.

- Steg 5: Så snart du klickar på detta diagram visar Excel ditt standarddiagram som visas i bilden nedan.

- Steg 6: Detta är inte ett fullt utrustat diagram. Vi måste göra några justeringar i detta diagram för att få det att se bättre och vackert ut.
Högerklicka först på diagrammet och välj Välj data.

- Steg 7: I fönstret nedan behöver vi bara försäljningskolumnen för att visas som kolumnrader, så ta bort Year från den här listan.

- Steg 8: Efter att ha tagit bort det behöver vi år för att ha dykt upp i X-axeln. Så klicka på knappen Redigera till höger.

- Steg 9: Välj nu årsområdet som referens.

- Steg 10: Klicka på Ok för att gå tillbaka till föregående fönster. Klicka igen på OK-knappen för att slutföra kartläggningen. Vi har ett diagram nu klart.

- Steg 11: Vi måste ändra diagramrubriken till jämförelse mellan försäljning mellan år och år. För att ändra diagramtiteln dubbelklickar du på diagramtiteln och anger din egen karttitel.

- Steg 12: Lägg till dataetiketter. Datamärken är inget annat än varje datafälts faktiska antal. Låt oss visa dataetiketterna på varje stapel nu.
Högerklicka på en av staplarna och välj Lägg till dataetiketter.

Nu kan vi se datatiketter för varje etikett.

- Steg 13: Nästa sak i försköningsprocessen är att ta bort rutnät. Rutnät i excel är den lilla gråfärgade linjen i diagrammet.

För att ta bort dem väljer du rutnätet och trycker på raderingsknappen, vi kommer att ha ett diagram utan rutnät.

- Steg 14: Ändra färgen på diagrammets teckensnitt till svart. Välj diagrammet och välj svart teckensnittsfärg på fliken Hem.

- Steg 15: Eftersom vi bara har en uppsättning data i det här diagrammet tar du bort förklaringen från diagrammet.

- Steg 16: Du kan ändra standardfärgen på kolumnraden till vilken färg som helst enligt önskan under fliken HEM. Välj fältet och tryck på den färg du väljer.

Saker att komma ihåg
Detta är processen som är involverad i att skapa ett diagram. Nedan följer några punkter att komma ihåg här.
- Det kommer att täcka alla de saker du borde veta om att skapa excel-diagram. Fram till Excel 2007-versionen excel har sitt eget guideverktyg som skulle ha guidat nybörjare när det gäller att skapa diagram i Excel. Men från Excel 2007-versioner har de eliminerat Chart Wizard och integrerat sofistikerat bandgränssnitt excel vilket är mycket bättre än den traditionella Chart Wizard.
- Under VÄLJ DATA kan vi välja och radera oönskade saker.
- Om excel inte ger dig rätt X-Axis måste du följa steg 8 och steg 9.
- Visa legender endast om det finns två eller flera objekt. I händelse av ett enda objekt, ta bort förklaringen.