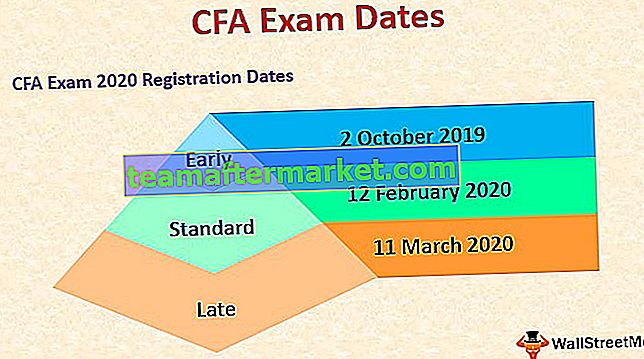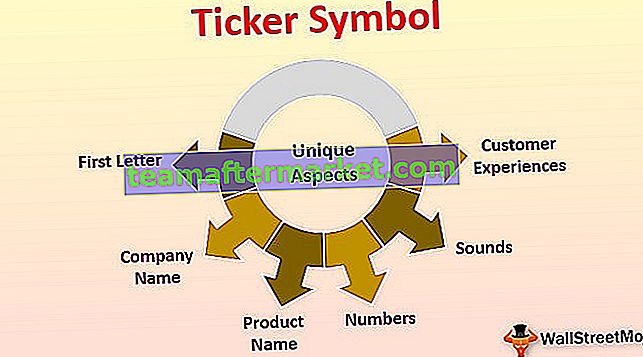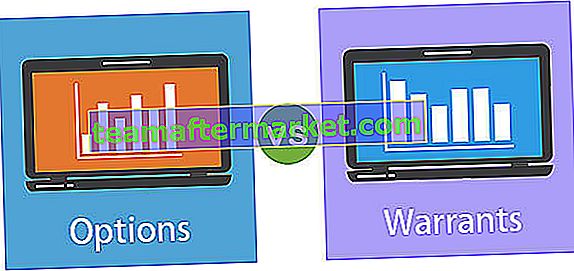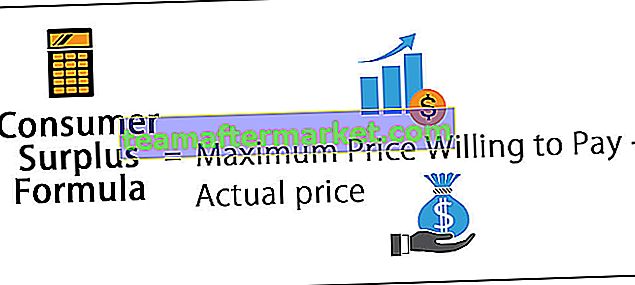Vad är avancerat filter i Excel?
Avancerat filter skiljer sig från det automatiska filtret i Excel, den här funktionen är inte som en knapp som kan användas med ett enda musklick. För att använda ett avancerat filter måste vi först definiera ett kriterium för autofiltret och klicka sedan på fliken Data och sedan i det avancerade avsnittet för det avancerade filtret där vi fyller våra kriterier för data.
Hur använder jag avancerat filter i Excel? (Med exempel)
Låt oss lära oss användningen av detta genom några exempel.
Du kan ladda ner den här avancerade Excel-mallen här - Advanced Filter Excel-mallExempel nr 1
Antag att vi har följande data att filtrera baserat på olika kriterier.

Vi måste kontrollera försäljningstransaktionen som gjordes av 'Taran' och 'Suresh', då kan vi använda OR-operatören som visar de poster som uppfyller något av villkoren. För att få resultaten kan vi följa stegen för att tillämpa dessa filter i Excel.
- Steg 1: För att tillämpa ett avancerat filter måste vi först välja någon av cellerna i dataområdet

- Steg 2: klicka sedan på Data- fliken-> Sortera och filtrera grupp -> Avancerat kommando

- Steg 3: När vi klickar på 'Avancerat' öppnas en dialogruta 'Avancerat filter' där du kan be List Range att filtrera, Criteria Range för att definiera kriterierna och Extract Range för att kopiera de filtrerade data (om så önskas).

- Steg 4: För kriterier måste vi kopiera kolumnrubrikerna på den översta raden och definiera kriterierna under fältrubriken. För att specificera kriterierna kan vi använda jämförelseoperatören, som är följande:


- Steg 5: Eftersom vi vill få alla poster med namnet 'Suresh' eller 'Taran'. Kriterierna skulle vara som nedan:

För "ELLER" -villkor där vi vill visa de poster som uppfyller något av villkoret måste vi ange kriterierna i olika rader.
Det finns två åtgärder i ett avancerat filter.
- Filtrera listan på plats : Detta alternativ filtrerar listan på den ursprungliga platsen, dvs i listområdet och efter analys kan vi ta bort filtret med kommandot "Rensa" i gruppen "Sortera och filtrera" under "Data"

- Kopiera till en annan plats : Detta alternativ kopierar önskad data enligt kriterierna till det angivna intervallet.
Vi kan använda något av alternativen enligt vårt behov men vi kommer att använda det andra alternativet oftare.
Nu behöver vi bara
- Öppna dialogrutan "Avancerat filter"

- Ange listintervallet som $ A $ 5: $ D $ 26, Kriterieintervall som $ A $ 1: $ D $ 3 och " Kopiera till" -intervallet som $ F $ 5: $ I $ 26. Klicka på 'OK' .

Vi kan se alla poster med Namn som 'Suresh' eller 'Taran' filtreras bort och visas separat i ett annat cellintervall.

Exempel 2
Nu vill vi få alla försäljningstransaktioner i Qtr 1 och södra Indien. Kriterierna är enligt nedan:

Som vi har här 'OCH' villkor, dvs vill vi visa posterna där båda villkoren är uppfyllda. Därför har vi nämnt kriterierna under båda kolumnrubrikerna i samma rad.
Nu klickar vi på kommandot 'Avancerat' i gruppen 'Sortera och filtrera' under fliken 'Data' .

Från ' Advanced Filter ' dialogruta kommer vi väljer 'Kopiera till en annan plats' och sedan kommer att definiera A5: D26 som List Range , A1: D2 som Criteria Range och F5: I26 som ' Kopiera till' intervall.

Nu blir resultatet som följer:

Exempel # 3
Nu vill vi hitta försäljning i Qtr 1 eller i norra Indien.
Vi måste ange både kriterierna i olika rader och i olika kolumner eftersom vi måste visa data om någon av villkoren är uppfylld och båda villkoren är relaterade till olika kolumner.
Steg:
- Behöver öppna dialogrutan "Avancerat filter" .

- Ange listintervall som $ A $ 5: $ D $ 26

- Ange kriterieintervall som $ A $ 1: $ D $ 3

- Ange 'Kopiera till' som $ F $ 5: $ I $ 26

Resultatet skulle bli som följer:

Exempel # 4
Nu vill vi hitta all försäljning av Rs. 2000-4000 och Rs. 10000-13000.

Eftersom vi har fyra villkor som (Villkor 1 OCH Villkor 2) ELLER (Villkor 3 OCH Villkor 4).
(> = 2000 OCH = 10000 OCH <= 13000)
Det är därför vi har nämnt villkoren med ” AND” i samma rad och Villkor med ”OR” i olika rader.
Steg:
- För att öppna dialogrutan "Avancerat filter" klickar vi på "Avancerat" i gruppen "Sortera och filtrera" under "Data"

- I dialogrutan "Avancerat filter" specificerar vi
- Lista intervall som $ A $ 5: $ D $ 26

- Kriterier som $ A $ 1: $ D $ 3

- 'Kopiera till' Range som $ F $ 5: $ I $ 26

- Efter att ha klickat på 'OK'. Resultatet blir:

Exempel # 5
Nu vill vi hitta försäljningen av Qtr 1 av Sunny eller Qtr 3 av Mukesh.

Eftersom vi har AND och OR , båda typer av relationer i förhållanden, kommer vi därför att specificera villkoren i kriterierna i olika rader (OR) och olika kolumner (AND).
Steg:
- För att öppna dialogrutan "Avancerat filter" klickar vi på "Avancerat" i gruppen "Sortera och filtrera" under "Data"

- I dialogrutan "Avancerat filter" specificerar vi
- Lista intervall som $ A $ 5: $ D $ 26

- Kriterier som $ A $ 1: $ D $ 3

- 'Kopiera till' Range som $ F $ 5: $ I $ 26

- Efter att ha klickat på OK skulle resultatet bli

Exempel # 6 - Använda WILDCARD-tecken
Nu vill vi hitta alla försäljningstransaktioner som har ett namn som slutar med 'esh' eller regionens första ord som slutar med 'st' och vill bara hämta namn, försäljning och region.

Här * betecknar mer än ett tecken och
'?' betecknar bara en karaktär.
Eftersom vi bara vill ha några kolumner, inte alla, måste vi ange kolumnetiketterna på Kopiera till intervall innan vi implementerar det avancerade filtret.

Nu kommer vi att ringa kommandot.
Steg:
- För att öppna dialogrutan "Avancerat filter" klickar vi på "Avancerat" i gruppen "Sortera och filtrera" under "Data"

- I dialogrutan "Avancerat filter" specificerar vi
- Lista intervall som $ A $ 5: $ D $ 26

- Kriterier som $ A $ 1: $ D $ 3

- 'Kopiera till' Range som $ F $ 5: $ H $ 26

- Efter att ha klickat på ' OK'. Resultatet skulle vara:

Exempel nr 7
Nu vill vi filtrera topp fem försäljningar (av ett stort belopp).

Formelcellen måste utvärderas antingen SANT eller FALSK . Eftersom vi vill få de 5 största posterna har vi använt STOR Excel-funktion och jämfört värdet med försäljningsbeloppet .
Som vi kan se är kolumnrubriken för formelcellen tom. Vi kan antingen hålla det tomt eller ge namnet, som inte matchar, någon av rubrikerna i kolumnen i dataområdet.
Nu kommer vi att specificera intervallen i dialogrutan 'Avancerat filter' . Stegen är:
- För att öppna dialogrutan "Avancerat filter" klickar vi på "Avancerat" i gruppen "Sortera och filtrera" under "Data"

- I dialogrutan "Excel Advanced Filter" specificerar vi
- Lista intervall som $ A $ 5: $ D $ 26

- Kriterier som $ A $ 1: $ E $ 2

- 'Kopiera till' Range som $ F $ 5: $ I $ 26

- Efter att ha klickat på OK. Resultatet skulle bli så här:

Saker att komma ihåg
- Området som det måste tillämpas på måste ha en unik rubrik eftersom dubbla rubriker orsakar ett problem när ett avancerat filter körs.
- Det bör finnas minst en tom rad mellan List Range och Criteria Range.