Excel rotera cirkeldiagram
För att rotera ett cirkeldiagram i Excel måste användaren först skapa ett cirkeldiagram med hjälp av data. Det passar bäst i olika för att effektivt visa ett stort antal små cirkeldiagramskivor och korrekt layoutjustering av etiketten för att förbättra skivvisualiseringen. Skivorna kan separeras med utrymme för att enkelt skilja dem. Roterande stöd för att undvika överlappning av etiketter och diagramtitel och underlätta den stora mängden tomt område på varje datatikett.
För att rotera cirkeldiagrammet i excel har vi flera alternativ. Dessa inkluderar
- Ändra den första skivvinkeln som presenteras i seriealternativen.
- Använd kommandon för kamerans verktyg från snabbåtkomstverktygsfältet.
Användningen av dessa alternativ hjälper till att tillämpa rotationen på cirkeldiagrammet i Excel.
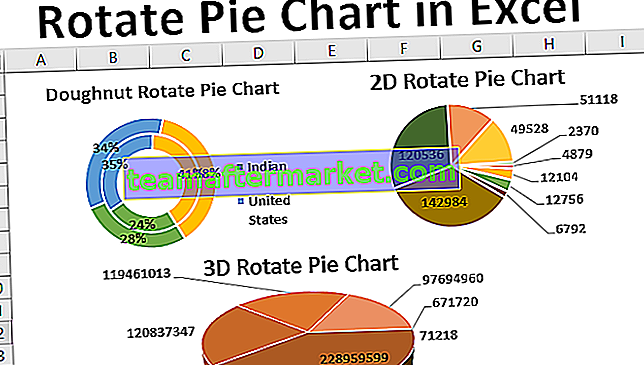
Hur roterar du cirkeldiagram i Excel?
Du kan ladda ner den här Excel-mallen Rotera cirkeldiagram här - Rotera cirkeldiagram Excel-mallExempel # 1 - 2D Rotera cirkeldiagram
Skapandet av 2D roterar ett cirkeldiagram över diametern på nio planeter i solsystemet.
Steg 1: Öppna Excel-kalkylbladet.
Steg 2: Ange data angående diametern på nio planeter i tabellformatet som visas i figuren nedan.
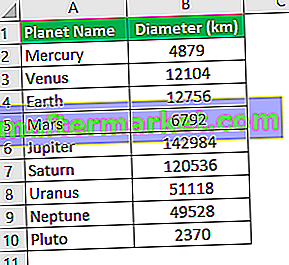
Steg 3: Välj data genom att trycka på CTRL + A genom att placera markören var som helst i tabellen eller välja med musen.
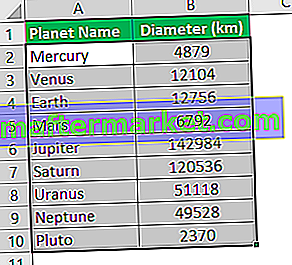
Steg 4: Gå till fliken "infoga" på menyfliksområdet. Flytta markören till kartområdet för att välja cirkeldiagram.
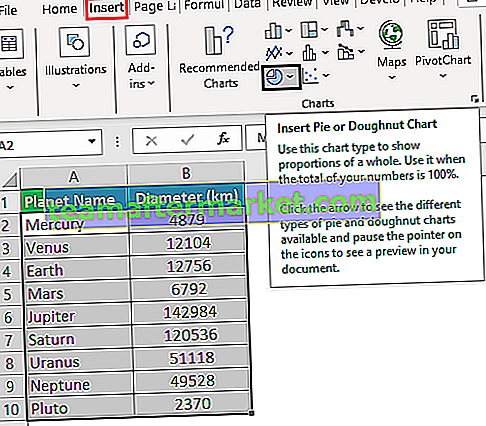
Steg 5: Klicka på cirkeldiagrammet och välj 2D-diagrammet som visas i figuren och utveckla ett 2D-cirkeldiagram.

Steg 6: Vi får följande 2D Rotate Pie Chart.
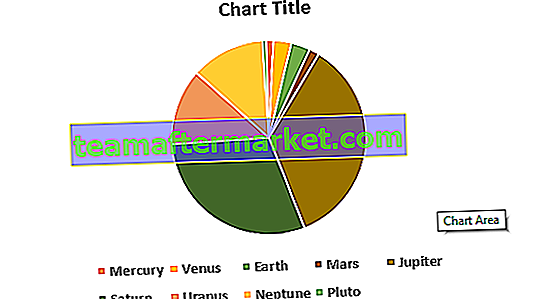
Steg 7: I nästa steg, ändra titeln på diagrammet och lägg till dataetiketter till det.
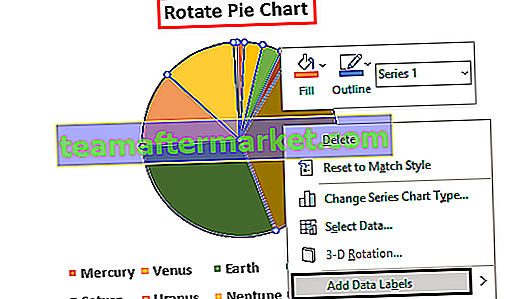
Steg 8: Klicka på diagramområdet för att rotera cirkeldiagrammet.
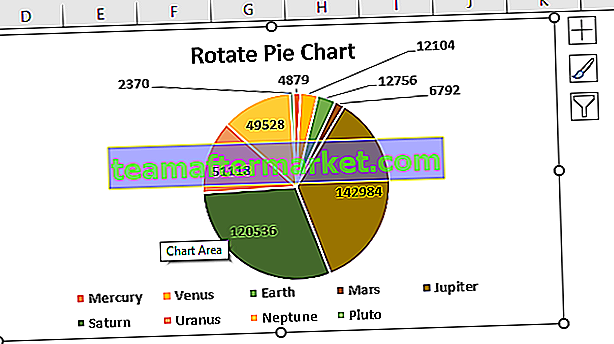
Steg 9: Högerklicka på cirkeldiagrammet och välj alternativet "formatera dataserie".
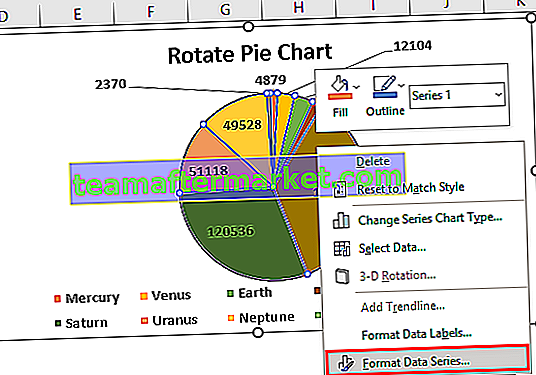
Detta öppnar panelen "formatera dataserier" som visas i figuren.

Steg 10: Ändra vinkeln på den första skalan till 90 grader för att visa diagrammet korrekt.
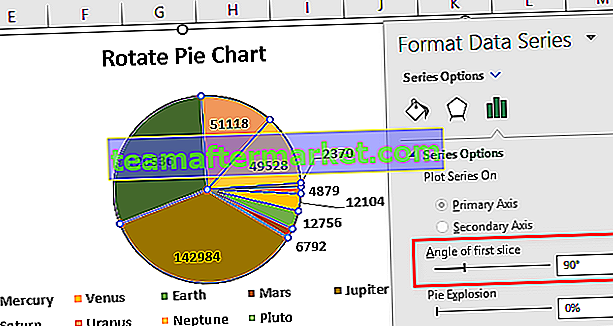
Nu ser cirkeldiagrammet bra ut och representerar tydligt de små skivorna.
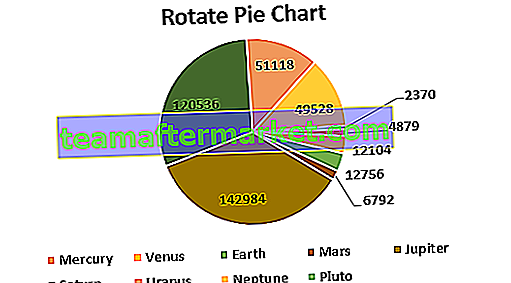
Exempel # 2 - 3D Rotera cirkeldiagram
Skapande av 3D rotera cirkeldiagram över befolkningen i olika stater i Indien
Steg 1: Öppna Excel-kalkylbladet.
Steg 2: Ange uppgifterna om befolkningen i de indiska delstaterna i tabellformatet i excel som visas i nedanstående figur.
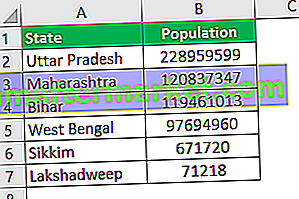
Steg 3: Välj data genom att trycka på CTRL + A genom att placera markören var som helst i tabellen eller välja med musen.
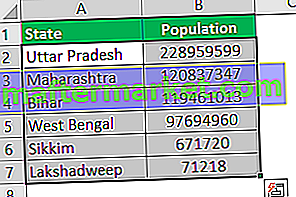
Steg 4: Gå till fliken "infoga" på menyfliksområdet. Flytta markören till kartområdet för att välja cirkeldiagram.
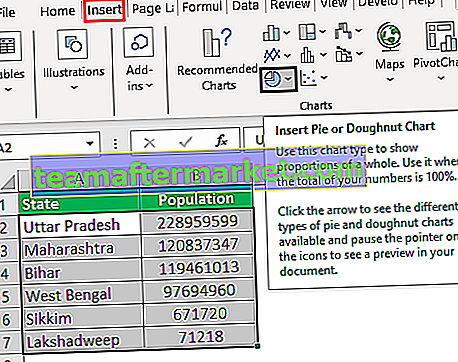
Steg 5: Klicka på cirkeldiagram och välj 3D-diagrammet som visas i figuren och utveckla ett 3D-cirkeldiagram.
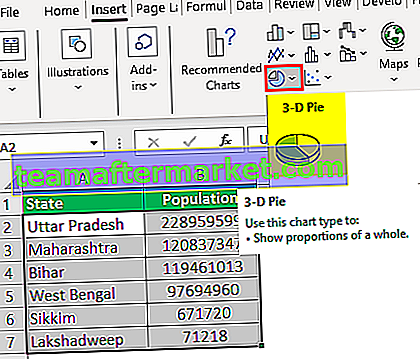
Steg 6: I nästa steg, ändra titeln på diagrammet och lägg till dataetiketter till det.
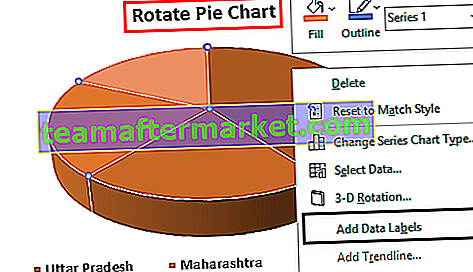
Då ser diagrammet ut som
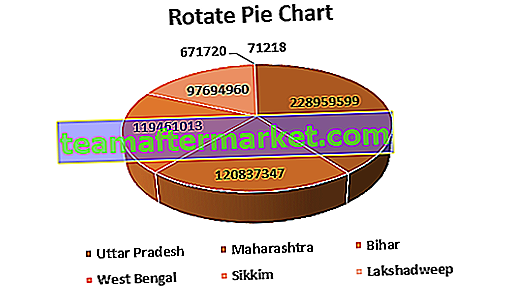
Steg 7: Klicka på diagramområdet för att rotera cirkeldiagrammet. Högerklicka på cirkeldiagrammet och välj alternativet "formatera dataserie".
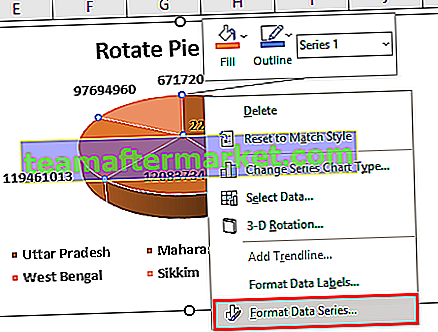
Detta öppnar rutan "formatera dataserier" som visas i figuren.
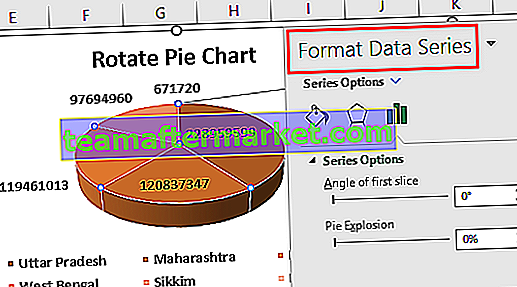
Steg 8: Ändra vinkeln på den första skalan till 90 grader för att visa diagrammet korrekt.
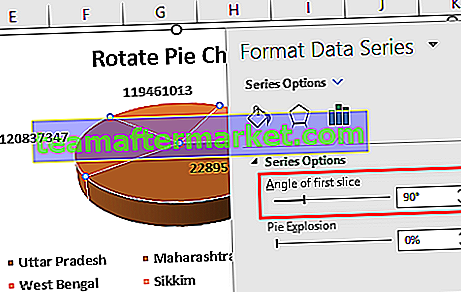
Steg 9: Vi får följande rotera cirkeldiagram.
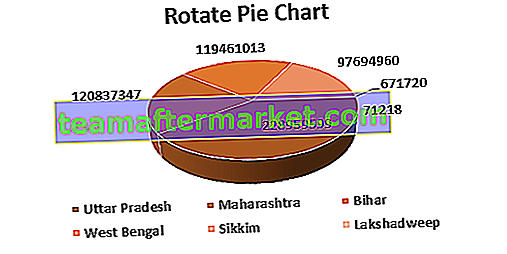
Exempel # 3 - Rotera cirkeldiagram för munk
Skapande av roterande cirkeldiagram för munkdiagrammet i Excel.
Steg 1: Öppna Excel-kalkylbladet. Ange uppgifterna om försäljningen av ett företag under två år i olika regioner i tabellformatet som visas i figuren nedan.
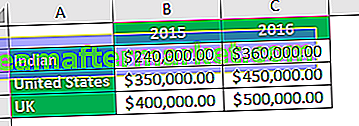
Steg 2: Välj data genom att trycka på CTRL + A genom att placera markören var som helst i tabellen eller välja med musen.
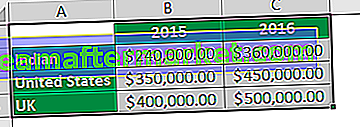
Steg 3: Gå till fliken "infoga" på menyfliksområdet. Flytta markören till kartområdet för att välja cirkeldiagram
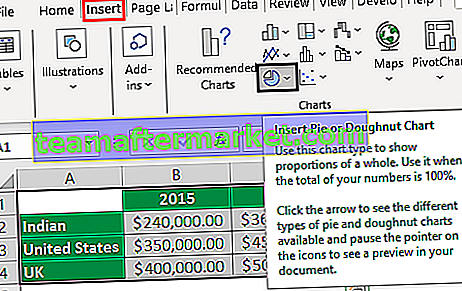
Steg 4: Klicka på cirkeldiagrammet och välj donutdiagrammet som visas i figuren och utveckla donutkakan.
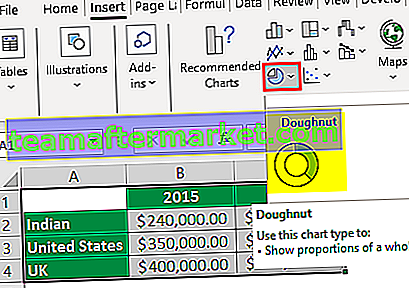
Steg 5: I nästa steg ändrar du titeln på diagrammet och väljer layout 6 under alternativet "snabb layout" för att ändra diagrammet.
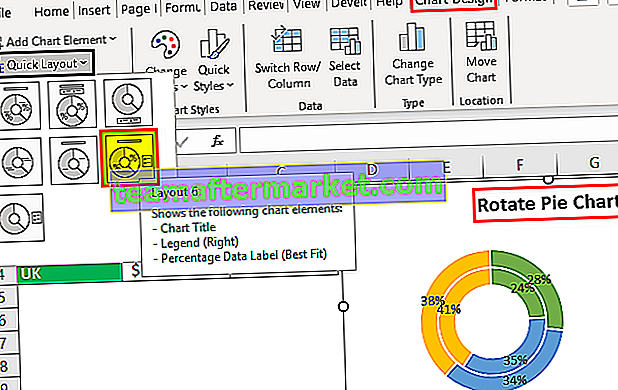
Steg 6: Klicka på diagramområdet för att rotera cirkeldiagrammet. Högerklicka på cirkeldiagrammet och välj alternativet "formatera dataserie".
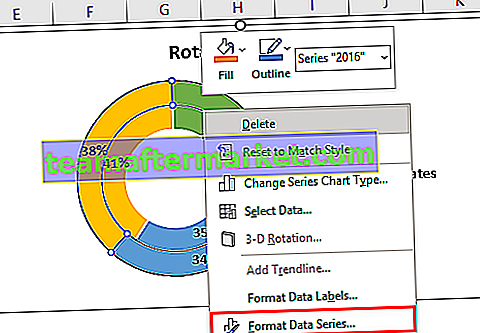
Detta öppnar rutan "formatera dataserier" som visas i figuren.
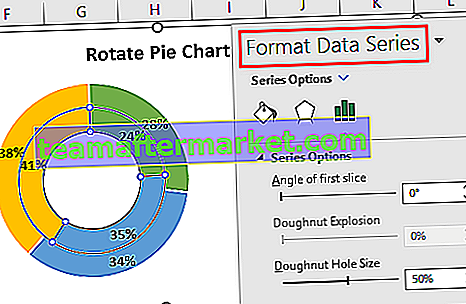
Steg 7: Ändra vinkeln på den första skalan till 150 grader och ändra för att visa diagrammet korrekt.
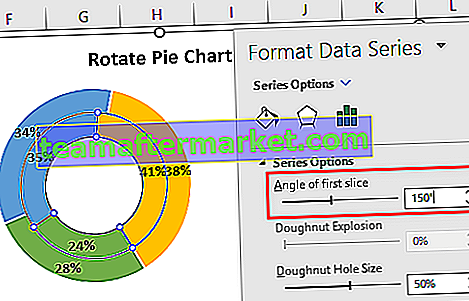
Steg 8: Vi får följande munk för att rotera cirkeldiagrammet.
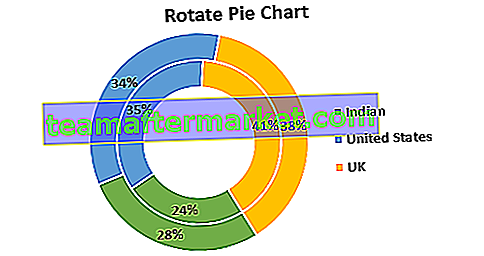
Hur använder man rotera cirkeldiagram i Excel?
Rotera cirkeldiagram har många applikationer. Dessa inkluderar
- Ändra orienteringen på kalkylbladet för att säkerställa att cirkeldiagrammet passar korrekt vid tidpunkten för utskrift.
- Ändra platsen för legenden i cirkeldiagrammet.
- Omvänd eller ändra ordningen på skivorna i cirkeldiagrammet.
- Flytta de enskilda etiketterna i cirkeldiagrammet.
- Rotera cirkeldiagrammet i olika grader inklusive 900, 1800, 2700 och 3600 medurs och moturs.
- Formatera dataserier på snabbmenyn i cirkeldiagrammet.
- Användning av kameraverktyget effektivt för att tillämpa rotationen på kartan från olika vinklar.
Saker att komma ihåg
- Att börja cirkeldiagramets rotation med 900 grader är ett bra alternativ.
- Med hjälp av kameraverktyget för att rotera cirkeldiagrammet resulterar det i att upplösningen minskar och att objektets utseende ändras.
- Övningen att börja visa de små delarna av cirkeldiagrammet klockan 12 är inte bra.
- Munkdiagrammet är användbart när två dataserier presenteras.








