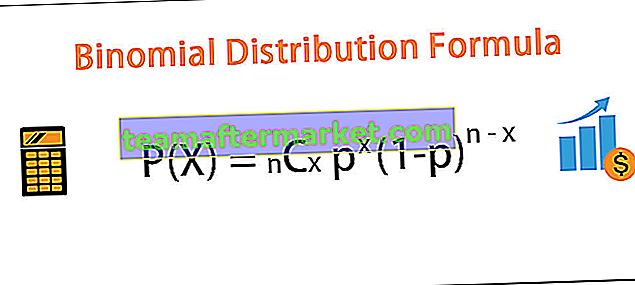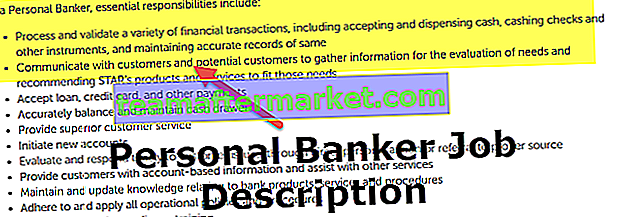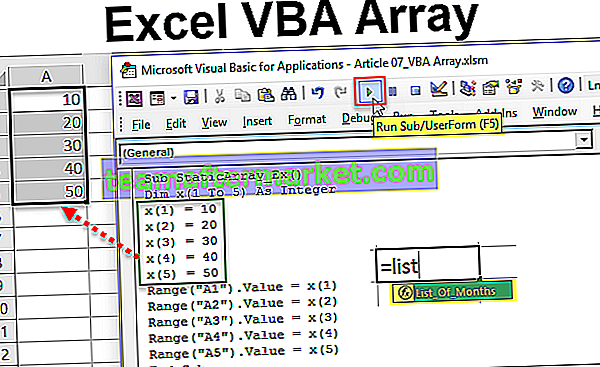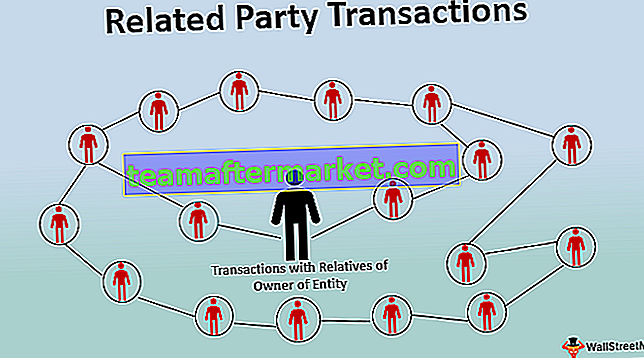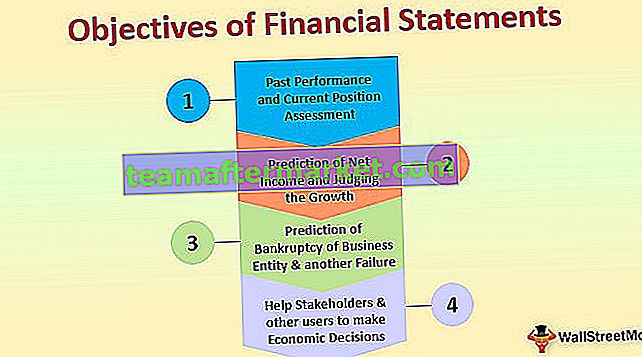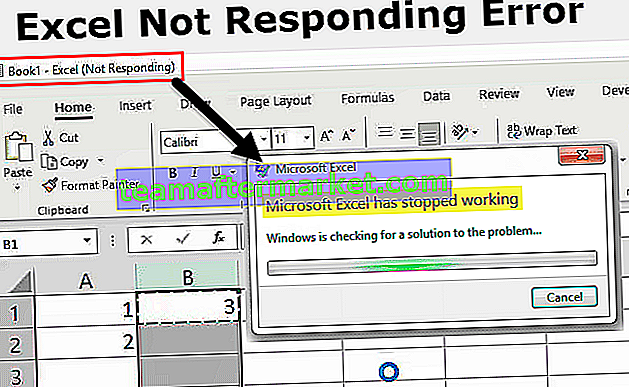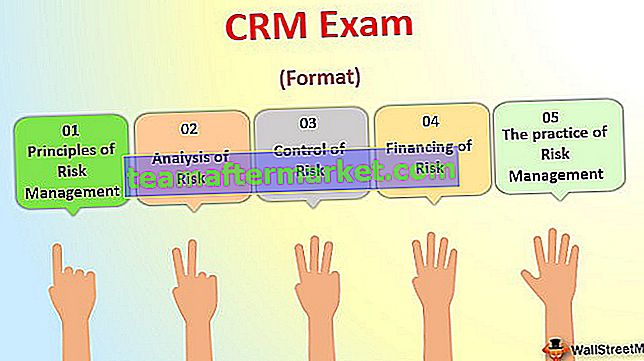Att byta namn på ark i Excel görs från aktivitetsfältet nedanför kalkylbladet finns genom att dubbelklicka på dem, men i VBA använder vi kalkylblad eller kalkylarkegenskapsmetod för att byta namn på arket, syntaxen för att byta namn på ett ark i VBA är enligt följande blad (“ Gammalt arknamn ”). Namn =” Nytt bladnamn ”.
Byt namn på arket i Excel VBA
Vi har alla gjort denna uppgift att byta namn på kalkylbladet enligt vår identitet eller enligt vår bekvämlighet, eller hur? Att byta namn är inte raketvetenskap att behärska, men om du är VBA-kodare måste du känna till den här uppgiften att byta namn på kalkylbladet. Eftersom vi arbetar med kalkylblad genom att använda deras namn är det viktigt att känna till vikten av kalkylarknamnen i VBA-kodning. I den här artikeln visar vi hur du byter namn på arket med hjälp av Excel VBA-kodning.
Hur byter jag namn på ark i VBA?
Att ändra kalkylbladets namn behöver inga speciella färdigheter. Vi behöver bara referera till vilket bladnamn vi ändrar genom att ange det befintliga bladnamnet.
Om vi till exempel vill byta namn på arket som heter "Ark 1" måste vi kalla arket med dess namn med hjälp av kalkylarkobjekt.
Kalkylblad (“Sheet1”)
Efter att ha nämnt arknamnet måste vi välja egenskapen "Namn" för att byta namn på kalkylbladets namn.
Kalkylblad ("Sheet1"). NamnNu måste vi ställa in egenskapen Namn till namnet enligt vår önskan.
Kalkylblad ("Sheet1"). Namn = "Nytt namn"Så här kan vi byta namn på kalkylbladets namn i VBA med hjälp av Name-egenskapen.
I följande avsnitt av artikeln visar vi dig fler och fler exempel på att ändra eller byta namn på kalkylbladet.

Exempel på Byt namn på kalkylblad i Excel VBA
Nedan följer exemplen på VBA Rename Sheet.
Du kan ladda ner denna VBA Rename Sheet Template här - VBA Rename Sheet TemplateExempel nr 1 - Ändra eller byt namn på blad med VBA-variabler.
För ett exempel se nedanstående exempelkod.
Koda:
Sub Rename_Example1 () Dim Ws As Worksheet Set Ws = Worksheets ("Sheet1") Ws.Name = "New Sheet" End Sub 
I ovanstående kod först har jag förklarat variabeln som kalkylblad.
Dim Ws som arbetsblad
Därefter har jag ställt in referensen till variabeln som "Sheet1" med hjälp av kalkylobjekt.
Ställ in Ws = Kalkylblad ("Sheet1")Nu innehåller variabeln "Ws" referensen för kalkylbladet "Sheet1".
Nu använder jag "Ws" -variabeln. Jag har bytt namn på kalkylbladet till "Nytt ark".

Den här koden ändrar namnet "Sheet1" till "New Sheet".
Om jag kör koden manuellt eller genom snabbtangenten F5, får vi igen Subscript Out of Range-fel.

Anledningen till att vi får detta fel eftersom vi redan i föregående steg har ändrat kalkylbladet "Sheet1" till "New Sheet". Eftersom det inte längre finns kalkylbladets namn är "Sheet1" inte tillgängligt. VBA kastar detta fel.
Exempel # 2 - Få alla kalkylbladets namn i ett enda ark.
Vi kan få alla arbetsbladets namn på arbetsboken i ett enda ark. Koden nedan extraherar alla kalkylbladsnamn.
Koda:
Sub Renmae_Example2 () Dim Ws som arbetsblad Dim LR så länge för varje Ws i ActiveWorkbook.Worksheets LR = Worksheets ("Main Sheet"). Cells (Rows.Count, 1) .End (xlUp) .Row + 1 Cells (LR, 1). Välj ActiveCell.Value = Ws.Name Nästa Ws End Sub 
Den här koden extraherar alla tillgängliga kalkylarknamn till arket som heter "Huvudblad".

Exempel # 3 - Ställ in permanent namn till Excel-kalkylbladet med VBA
Eftersom vi arbetar med arknamn vid kodning är det viktigt att ställa in permanenta namn på dem. Hur ställer vi in permanenta namn på dem?
För ett exempel, se nedanstående kod.
Koda:
Sub Rename_Example3 () Arbetsblad ("Sheet1"). Välj End Sub 
Ovanstående kod väljer Sheet1.
Om din arbetsbok används av många människor, om någon ändrade kalkylbladets namn, får vi fel i prenumerationen utanför området.
För att undvika detta kan vi ställa in det permanenta namnet på det. För att ställa in det permanenta namnet enligt nedanstående steg.
Steg 1: Välj det ark som vi behöver för att ställa in det permanenta namnet i Visual Basic Editor.

Steg 2: Tryck på F4 för att se fönstret Egenskaper.

Steg 3: Under Namn, Egendom Ändra namnet till "Nytt namn".

Som du kan se visas ett namn som "Sheet1" och inom en parentes kan vi se det nya namnet som "New Sheet".
Nu vid kodning kommer vi att använda det nya namnet istället för ett faktiskt synligt namn.
Koda:
Sub Rename_Example3 () NewSheet. Välj End Sub

Kom nu tillbaka till kalkylfönstret, vi kan fortfarande bara se arkets namn som "Sheet1".

Nu kommer jag att ändra arknamnet till "Försäljning".

Om jag kör koden med F5-tangenten eller manuellt kommer den ändå att välja det ark som bara heter "Försäljning". Eftersom vi hade gett det ett permanent namn kommer det fortfarande att välja samma ark.