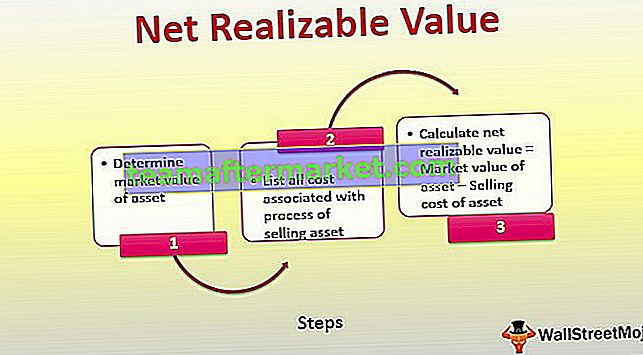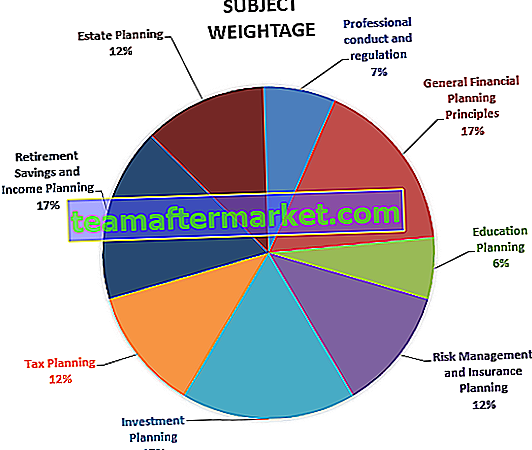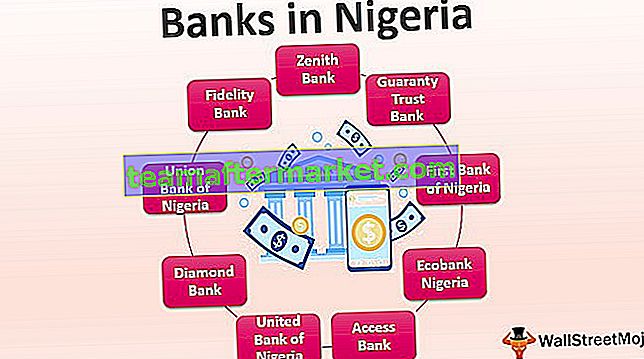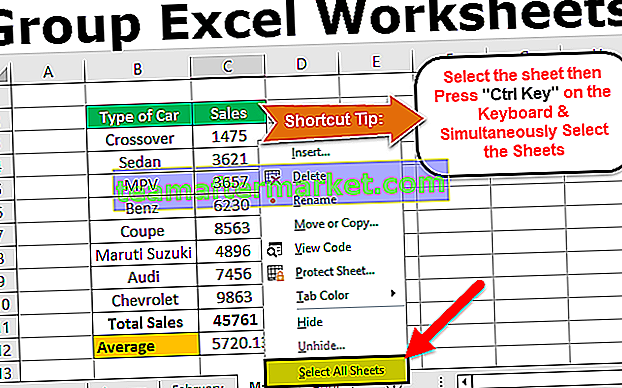Verktygsfält eller vi kan säga det som snabbåtkomstverktygsfält tillgängligt i excel till vänster längst upp i excel-fönstret, som standard har det bara några alternativ som spara, göra om och ångra men vi kan anpassa verktygsfältet enligt vårt val och infoga valfritt alternativ eller knapp i verktygsfältet som hjälper oss att nå kommandona att använda snabbt än tidigare.
Excel-verktygsfält
Excel-verktygsfältet (även kallat Quick Access Toolbar) presenteras för att få tillgång till olika kommandon för att utföra operationerna. Det presenteras med ett alternativ att lägga till eller ta bort kommandon till det för att snabbt komma åt dem.
- Snabbåtkomstverktygsfältet är universellt och åtkomst är möjlig på alla flikar som Hem, Infoga, Granska och Referenser etc. Det är oberoende av fliken som vi arbetar samtidigt.
- Den innehåller de olika alternativen som används ofta för att förbättra arbetshastigheten i Excel-ark.
- Tillsammans med verktygsfältet för snabbåtkomst finns det ett annat verktygsfält som formelfält, rubriker och rutnät i excel under showen eller dölja en grupp på fliken "Visa". genom att helt enkelt välja och avmarkera kryssmarkeringen visas eller döljs det här verktygsfältet.
- Formatverktygsfält, ritningsverktygsfält, diagramverktygsfält och standardverktygsfält som presenterades i den tidigare versionen av Excel 2003 ändras till fliken Hem och fliken Infoga i de senare versionerna av Excel 2007 och mer.
- Anpassningsalternativet finns för att få tillgång till hela listan med verktygsfält.

Hur använder jag verktygsfältet i Excel?
- Verktygsfältet på Excel används för olika ändamål. Det finns få stora aktiviteter som utförs i verktygsfältet för snabbåtkomst i olika versioner av Excel.
- I 2007-versionen är det bara tre aktiviteter som inkluderar att lägga till extra funktioner eller kommandon som används ofta, flytta platsen för verktygsfältet och ta bort en funktion från verktygsfältet när vi inte vill.
- I högre versioner än 2007 används snabbåtkomstverktygsfältet på många sätt tillsammans med att lägga till och ta bort kommandon. Dessa inkluderar att lägga till kommandon som inte presenteras i verktygsfältet, ändra ordning på kommandon, flytta verktygsfält under eller ovanför bandet, gruppera två eller flera kommandon, exportera och importera verktygsfältet, anpassa med hjälp av alternativkommandot och återställa standardinställningarna.
- De ofta använda kommandona som spara, öppna, göra om, nya, ångra, e-post, snabbutskrift och förhandsgranskning i Excel läggs enkelt till i verktygsfältet.
- Kommandona som inte finns med i verktygsfältet kan väljas från de tre kategorierna inklusive populära kommandon, alla kommandon och kommandon som inte finns med i menyfliksområdet.
Exempel för att förstå snabbåtkomst Excel-verktygsfält
Nedan följer exemplen på excel-verktygsfältet.
1 - Lägga till funktioner i verktygsfältet
Att lägga till funktioner eller kommandon till verktygsfältet för snabbåtkomst är mycket. Detta görs på tre sätt, inklusive att lägga till kommandon i menyfliksområdet, lägga till funktioner genom alternativet "fler kommandon" och lägga till de funktioner som presenteras på de olika flikarna direkt i verktygsfältet.
Metod 1
Vi kan lägga till nya, öppna, spara, mejla, snabbt skriva ut och göra om i Excel-funktioner i verktygsfältet. För att välja anpassa snabbåtkomstverktygsfältets knapp och klicka på kommandot du vill lägga till i verktygsfältet.

I figuren ovan kan vi se det kryssmarkerade alternativet i verktygsfältet.
Metod 2
I detta måste en användare välja anpassa snabbåtkomstverktygsfältet i Excel och välj alternativet "fler kommandon" för att lägga till kommandona.

Som visas i figuren nedan i anpassningsfönstret måste användaren välja kommandona och klicka på alternativet Lägg till för att lägga till funktionen i verktygsfältet. Tillagda funktioner visas på Excel-bandet för enkel åtkomst.

Metod 3
Användaren måste bara högerklicka på funktionen som visas på menyfliksområdet och välja att lägga till ett verktygsfält för snabbåtkomst.

Som visas i figuren läggs mitt- och högerjusteringskommandon till i verktygsfältet med hjälp av detta alternativ.

# 2 - Ta bort funktioner från verktygsfältet
För att ta bort kommandon,
- Gå till fler kommandon.

- Välj kommandot som vill tas bort under alternativet Anpassa snabbåtkomstverktyg

- Klicka sedan på knappen ta bort för att ta bort det valda kommandot.

Det görs också genom att välja excelalternativ genom att klicka på Microsoft Office-knappen som visas i det övre vänstra hörnet av fönstret och sedan gå till anpassningsfliken.
# 3 - Flytta verktygsfältet på menyfliksområdet
Om en användare vill flytta verktygsfältet till en annan plats görs det helt enkelt i några steg. Verktygsfältet kan presenteras under eller ovanför menyfliksområdet.
För att presentera verktygsfältet under menyfliksområdet,
- Klicka på Anpassa snabbåtkomstfältets knapp

- Välj alternativen som visas under menyfliksområdet


# 4 - Ändra sekvensen av kommandon och återställa till standardinställningar.

Upp- och nedknappen i anpassningsverktygsfältet används för att presentera alternativet i ordern per användare. En användare kan kasta bort ändringarna genom att klicka på återställningsalternativet för att få standardinställningarna.
# 5 - Anpassa Excel-verktygsfältet
Anpassning av excel-verktygsfältet görs för att lägga till, ta bort, återställa, ändra platsen för verktygsfältet, ändra och ändra ordning på funktionerna åt gången.

Med hjälp av anpassningsalternativet utförs alla operationer på kort tid i verktygsfältet
# 6 - Exportera och importera verktygsfältet Snabbåtkomst
Exportera och importera funktioner som presenteras i de senaste versionerna av Excel för att ha samma inställningar för filer som används av en annan dator. Att göra detta,
- Gå till Arkiv och välj Alternativ.

- Gå sedan till ett verktyg för snabbåtkomst.

- Välj alternativet Importera / exportera för att exportera de anpassade inställningarna

Använd samma steg för att importera anpassning.
Saker att komma ihåg
- Snabbåtkomstverktygsfältet kan inte visas i flera rader
- Det är svårt att förbättra storleken på knapparna motsvarar kommandona. Det görs endast genom att ändra upplösningen på skärmen.
- Ett annat sätt att lägga till kommandon i verktygsfältet är att högerklicka på menyfliksområdet underlättar alternativet
- Innehållet i flera kommandon som stilar, indrag och avstånd läggs inte till i verktygsfältet men de representeras i form av knappar.
- Kortkommandon tillämpas också på kommandona i verktygsfältet. Genom att trycka på ALT visas genvägen för att använda kommandona mer effektivt genom att minska tiden.