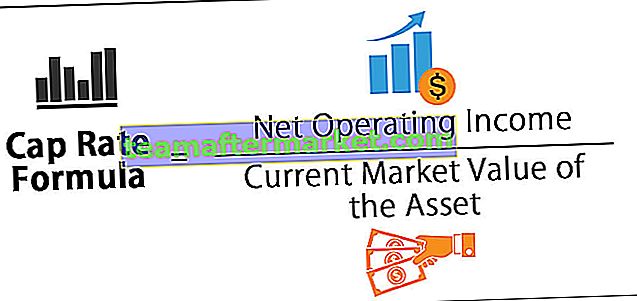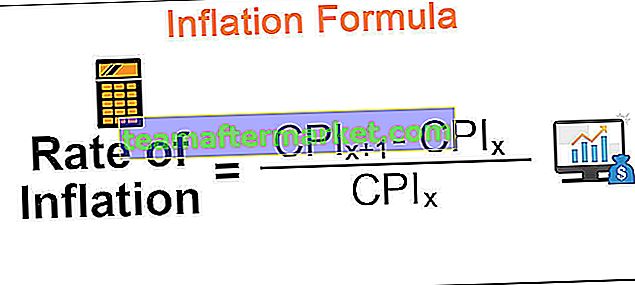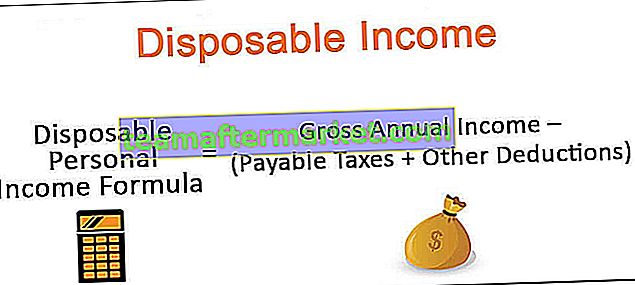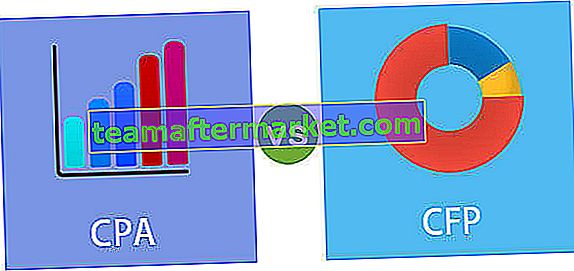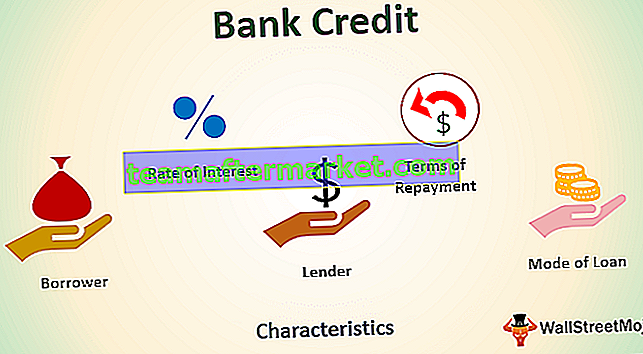Hur subtraherar du tid i Excel? (Med exempel)
Det har blivit ganska enkelt att utföra operationer som att lägga till eller subtrahera olika tids- och datumvärden med Excel. För subtraktion av tidsvärden mindre än 24 timmar kan vi enkelt subtrahera dessa med hjälp av '-' operatören. Tidsvärdena som vid subtraktion överstiger 24 timmar / 60 minuter / 60 sekunder ignoreras dock av Excel. Vi använder anpassat nummerformat i sådana fall.
Du kan ladda ner Excel-mall för subtraheringstid här - Subtrahera Excel-mallExempel nr 1
Om vi får starttiden och sista tiden för att göra en uppgift av vissa studenter (det vill säga vi får de tider då studenterna börjar och avslutar uppgiften), och vi vill beräkna den totala tid det tar för dessa studenter att slutföra uppgiften :

Vi kan se att starttiden och sluttiden tas av tre studenter för att genomföra en uppgift i celler: B2, B3, B4 respektive C2, C3, C4, och vi vill beräkna den totala tiden (i timmar) tas av dessa elever för att slutföra uppgiften i cellerna D2, D3, D4.
Så vi subtraherar de två givna tidsvärdena med '-operatören och multiplicerar sedan det resulterande värdet med 24 för att få det antal timmar det tar att slutföra uppgiften. Detta fungerar ganska enkelt eftersom subtraktionsvärdet för givna tider inte är mer än 24.

vi får resultatet som 3,00.

Dra formeln från C2 till C4.

Exempel 2
Låt oss nu säga att vi vill subtrahera tiden i Excel som är mer än 24 timmar när starttiden och sluttiden för uppgiften ges:

Vi kan se att starttiden och sluttiden tas av tre studenter för att genomföra en uppgift i celler: B2, B3, B4 och C2, C3, C4 respektive, och vi vill beräkna den totala tiden (i timmar) som tas av dessa elever för att slutföra uppgiften i cellerna D2, D3, D4.

vi fick resultatet enligt nedan:

Dessa DateTime-värden (som passerar midnatt) skrivs med anpassade format som kan användas för att visa tidsintervall som överstiger standardtidsenheternas längd.
Följande steg illustrerar hur man använder anpassat nummerformat i Excel:
- Klicka på fliken "Hem" och expandera rullgardinsmenyn "Nummerformat". Klicka på 'Fler nummerformat'.

- Välj 'Anpassad' och välj i rutan 'Typ': 'dd-mm-åååå hh: mm AM / PM' och klicka på 'OK'.

Nästa gång vi behöver det här formatet sparas det i 'Type' -listan.
Därefter subtraherar vi de två angivna tidsvärdena med hjälp av '- operatören och multiplicerar sedan det resulterande värdet med 24 för att få det antal timmar det tar att slutföra uppgiften.
På samma sätt, om vi vill beräkna minuter eller sekunder mellan tvåtidsvärdena, subtraherar vi tvåtidsvärdena och multiplicerar det resulterande värdet med 1440 respektive 86400 (istället för 24).
Exempel # 3
Låt oss säga att vi vill subtrahera det önskade tidsintervallet från en viss tid: Detta kan göras genom att dela antalet timmar, minuter eller sekunder med antalet för motsvarande enhet på en dag (24 timmar, 1440 minuter, 86400 sekunder) och sedan subtrahera den resulterande kvoten från den angivna tiden:
Fall 1) Tiden som ska subtraheras är mindre än 24 timmar:

Vi kan se att given tid finns i cell A2 och cell B2 innehåller ett antal timmar som vi vill subtrahera från detta. Så dessa tvåtidsvärden subtraheras enligt följande:
Tagen tid = given tid - (antal timmar som ska subtraheras / 24)
Nu kan detta resultat också uppnås med TIME () -funktionen enligt följande: Så vi kan se att när vi subtraherar fyra timmar från den angivna tiden: 16:00, får vi resultatet som 12:00.

Tagen tid = given T000ime - TIME (Antal timmar som ska subtraheras, 0,0)
Men när vi vill subtrahera under 24 timmar, kan bara TIME () -funktionen användas. Så vi ser att TIME () -funktionen också ger samma resultat.

Fall 2) Tiden som ska subtraheras är över 24 timmar:

Vi kan se att given DateTime finns i cell A4 och cell B4 innehåller ett antal timmar som vi vill subtrahera från detta. Nu subtraheras dessa tvåtidsvärden enligt följande:
Tagen tid = given tid - (antal timmar som ska subtraheras / 24)
Fall 3) Tiden som ska subtraheras är över 60 minuter eller 60 sekunder: Därför finner vi att denna formel inte har några begränsningar för antalet timmar vi vill subtrahera. Så, när 26 timmar (> 24) subtraheras från given DateTime: '27 -03-2019 15:56 ', får vi '26 -03-2019 13:56' som resultat.

Här subtraheras tvåtidsvärdena med samma formel som ovan. Den enda skillnaden i formeln skulle vara att:
- Ett antal minuter som vi vill subtrahera från den givna DateTime divideras med 1440 (när tiden som ska subtraheras är över 60 minuter, eftersom en dag har 1440 minuter) och formeln skulle fungera enligt följande:
Tagen tid = given tid - (antal minuter som ska subtraheras / 1440)
- Antalet sekunder som vi vill subtrahera från den givna DateTime divideras med 86400 (när tiden som ska subtraheras är över 60 sekunder eftersom en dag har 86400 sekunder) och formeln fungerar enligt följande:
Tagen tid = given tid - (antal sekunder som ska subtraheras / 86400)
Saker att komma ihåg
- Vi kan lägga till timmar / minuter / sekunder till en DateTime i Excel med hjälp av anpassade nummerformat eller anpassade nummerformat som kan användas för att formatera tidsvärden som är längre än 24 timmar, eller 60 minuter eller 60 sekunder.
- Anpassade tidsformat fungerar bara för positiva tidsvärden.
- För att få hela antalet timmar efter subtrahering av tidsvärden kan vi använda funktionen 'INT' och avrunda den till närmaste heltal.

- Om sluttiden är större än starttiden visas tidsskillnaden som ett negativt tal.

- Om en cell efter att ha använt den anpassade formateringen visar en sekvens av '#####' kan detta hända på grund av att cellens bredd inte är tillräcklig för att visa datum-tidsvärdet.