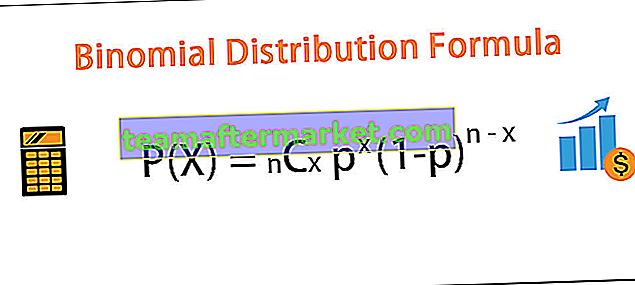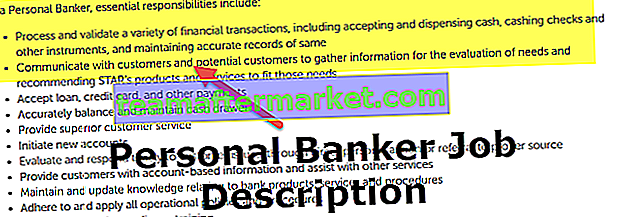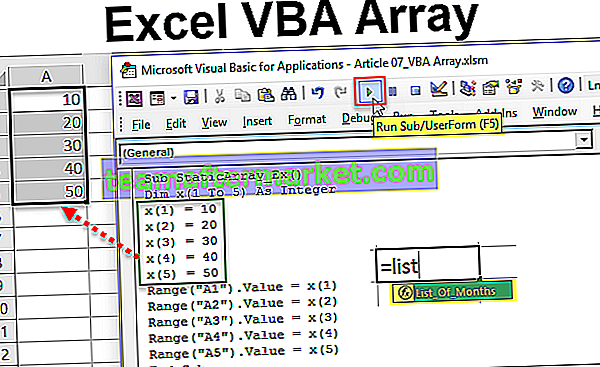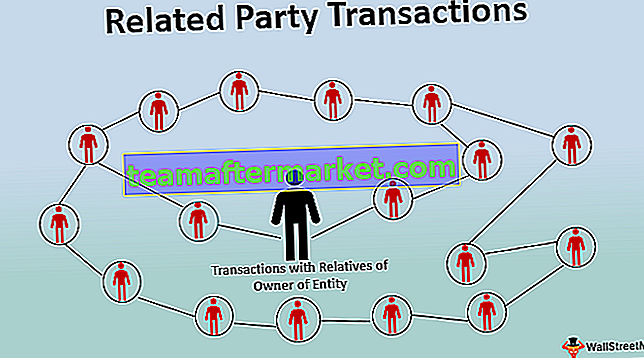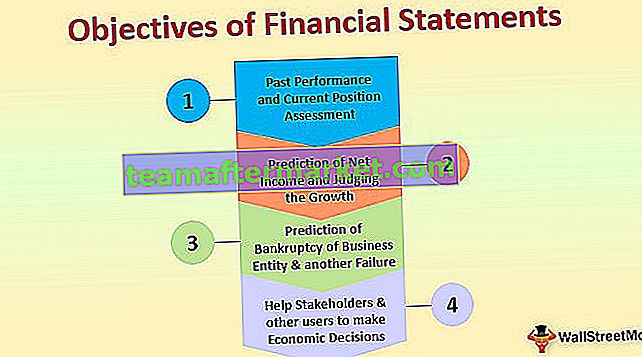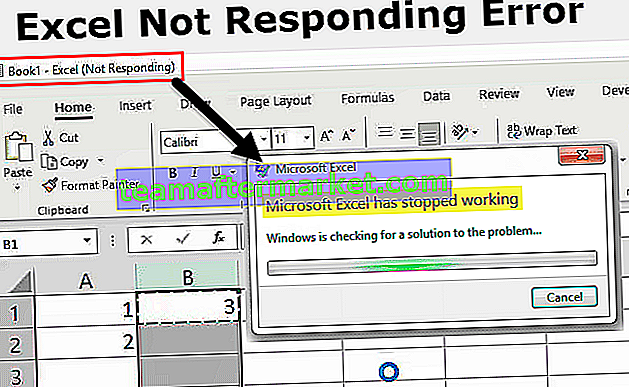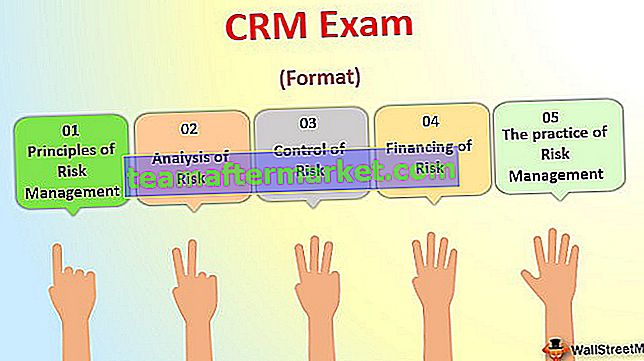Vlookup-formeln fungerar bara när tabellmatrisen i formeln inte ändras, men om det finns en ny kolumn införd i tabellen eller om en kolumn raderas ger formeln ett felaktigt resultat eller återspeglar ett fel för att göra formeln felfri i sådana dynamiska situationer använder vi matchningsfunktionen för att faktiskt matcha indexet för data och returnera det faktiska resultatet.
Kombinera VLOOKUP med Match
Vlookup-formeln är den vanligaste funktionen som används för att söka och returnera antingen samma värde i det angivna kolumnindexet eller värdet från ett annat kolumnindex med referens till det matchade värdet från den första kolumnen. Den största utmaningen när du använder vlookup är att det kolumnindex som ska anges är statiskt och inte har en dynamisk funktionalitet. Speciellt när du arbetar med flera kriterier som kräver att du ändrar referenskolumnindex manuellt. Därmed uppfylls detta behov genom att använda "MATCH" -formeln för att få ett bättre grepp eller kontroll över det ofta ändrade kolumnindexet i VLOOKUP-formeln.

VLookup och Match Formula
# 1 - VLOOKUP Formula
Formeln för VLOOKUP-funktionen i Excel

Här är alla argument som ska anges obligatoriska.
- Lookup_value - Här ska referenscell eller text med dubbla citat anges för att identifieras i kolumnområdet.
- Tabellmatris - Detta argument kräver att tabellintervallet ska anges där Lookup_value ska sökas och data som ska hämtas finns i det specifika kolumnintervallet.
- Col_index_num - I det här argumentet måste kolumnindexnumret eller antalet kolumner från den första referenskolumnen anges från vilket motsvarande värde måste dras från samma position som det värde som sökts i den första kolumnen.
- [Range_lookup] - Detta argument ger två alternativ.
- SANT - Ungefärlig matchning: - Argumentet kan antingen anges som SANT eller numeriskt “1”, vilket returnerar den ungefärliga matchningen som motsvarar referenskolumnen eller första kolumnen. Dessutom måste värden i den första kolumnen i tabellmatrisen sorteras i stigande ordning.
- FALSE - Exakt matchning: - Här kan argumentet som ska anges antingen vara FALSE eller numeriskt “0”. Det här alternativet returnerar bara den exakta matchningen för det värde som motsvarar identifieringen från positionen i det första kolumnområdet. Misslyckandet med att söka efter värdet från den första kolumnen skulle returnera ett felmeddelande “# N / A”.
# 2 - Matchformel

Matchningsfunktionen returnerar cellpositionen för det angivna värdet för den angivna tabellmatrisen.
Alla argument inom syntaxen är obligatoriska.
- Lookup_value - Här kan det angivna argumentet antingen vara cellreferensen för värdet eller en textsträng med dubbla citat vars cellposition krävs för att dras.
- Lookup_array - Matrisintervallet för tabellen krävs för att ange vars värde eller cellinnehåll önskas identifieras.
- [matchningstyp] - Detta argument ger tre alternativ som förklaras nedan.
- "1-mindre än" - Här är argumentet som ska anges numeriskt "1" som returnerar värdet som är mindre än eller lika med uppslagsvärdet. Och även uppslagsmatrisen måste sorteras i stigande ordning.
- “0-Exakt matchning” - Här bör argumentet som ska anges vara numeriskt “0”. Det här alternativet returnerar den exakta positionen för det matchade uppslagsvärdet. Uppslagsmatrisen kan dock vara i valfri ordning.
- “-1-Större än” - Argumentet som ska anges ska vara numeriskt “-1”. Det tredje alternativet hittar det minsta värdet som är större än eller lika med uppslagsvärdet. Här måste ordningen för uppslagsmatrisen placeras i fallande ordning.
# 3 - VLOOKUP med MATCH Formula
= VLOOKUP (lookup_value, table_array, MATCH (lookup_value, lookup_array, [match_type]), [range lookup])
Hur använder jag VLOOKUP med Match Formula i Excel?
Exemplet nedan hjälper dig att förstå funktionen för vlookup och matchningsformel när du sätter ihop.
Du kan ladda ner VLookup med Match Excel-mall här - VLookup med Match Excel-mallTänk på nedanstående datatabell som beskriver specifikationerna för det angivna fordonet som ska köpas.

För att få tydligheten i den kombinerade funktionen för vlookup och matchningsfunktion, låt oss förstå hur den individuella formeln fungerar och sedan komma fram till resultaten för vlookup-matchningen när de sätts ihop.
Steg # 1 - Låt oss tillämpa vlookup-formeln på en individuell nivå för att nå resultatet.

Resultatet visas nedan:

Här hänvisas uppslagsvärdet till $ B9 som är modell "E" och uppslagsmatrisen ges som datatabellens intervall med absolutvärdet "$", kolumnindex hänvisas till kolumn "4" vilket är antalet för kolumnen "Typ" och områdesökningen ges en exakt matchning.
Följaktligen tillämpas följande formel för att returnera värdet för kolumnen "Bränsle".

Resultatet visas nedan:

Här söker uppslagsvärdet med den absoluta strängen "$" för uppslagsvärde och lookup_array att fixa referenscellen även om formeln kopieras till en annan cell. I kolumnen "Bränsle" måste vi ändra kolumnindex till "5" eftersom värdet från vilket data behövs för att hämtas ändras.
Steg 2 - Låt oss nu tillämpa matchningsformeln för att hämta positionen för det angivna uppslagsvärdet.

Resultatet visas nedan:

Som kan ses i ovanstående skärmdump försöker vi här hämta kolumnpositionen från tabellmatrisen. I det här fallet kallas kolumnnumret som ska dras som cell C8 som är kolumn "Typ" och det sökningsområde som ska sökas ges som intervallet för kolumnrubriker och matchningstypen får en exakt matchning som " 0 ”.
Följaktligen ger tabellen nedan önskat resultat för positionerna för kolumnen ”Bränsle”.

Här ges nu kolumnen som ska sökas till cell D8 och önskat kolumnindex returneras till ”5”.

Steg # 3 - Nu kommer matchningsformeln att användas inom vlookup-funktionen för att få värdet från den identifierade kolumnpositionen.

Resultatet visas nedan:

I ovanstående formel placeras matchningsfunktionen i stället för kolumnindexparametern för vlookup-funktionen. Här identifierar matchningsfunktionen referenscellen "C8" för uppslagsvärdet och returnerar kolumnnumret genom den angivna tabellmatrisen. Denna kolumnposition tjänar syftet som en inmatning till kolumnindexargumentet i vlookup-funktionen. Vilket i sin tur hjälper vlookup att identifiera det värde som ska returneras från det resulterande kolumnindexnumret?
På samma sätt har vi också använt vlookup med matchningsformel för kolumnen "Bränsle".

Resultatet visas nedan:

Vi kan därmed tillämpa denna kombinationsfunktion även för andra kolumner "Typ" och "Bränsle".

Saker att komma ihåg
- VLOOKUP kan endast tillämpas på uppslagsvärden på sin främsta vänstra sida. Alla värden som ska sökas till höger om datatabellen returnerar felvärdet "# N / A".
- Området för table_array som anges i det andra argumentet bör vara absolut cellreferens "$", detta kommer att bibehålla det fasta tabellmatrisområdet när du använder uppslagsformeln på andra celler, annars kommer referenscellerna för tabellmatrisområdet att flyttas till nästa cell referens.
- Värdet som anges i uppslagsvärdet bör inte vara mindre än det minsta värdet i den första kolumnen i tabellmatrisen, annars returnerar funktionen felvärdet "# N / A".
- Innan du använder en ungefärlig matchning "SANT" eller "1" i det senaste argumentet, kom ihåg att sortera tabellmatrisen i stigande ordning.
- Matchningsfunktionen returnerar endast värdets position i vlookup-tabellmatrisen och returnerar inte värdet.
- Om Matchfunktionen inte kan identifiera placeringen av uppslagsvärdet i tabelluppsättningen returnerar formeln “# N / A” i felvärdet.
- Vlookup- och matchningsfunktioner är skiftlägeskänsliga när matchningsvärde matchas med matchande textvärde i tabellmatrisen.