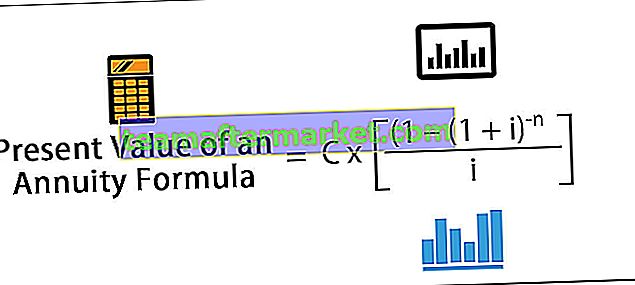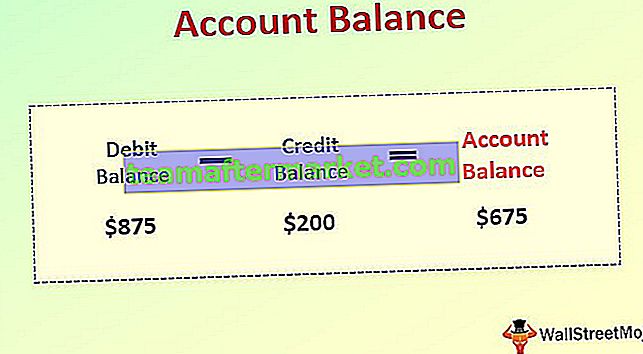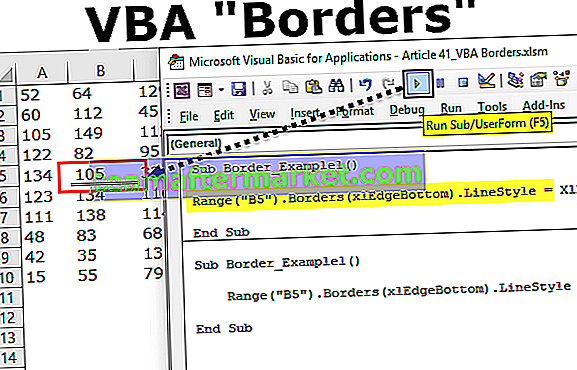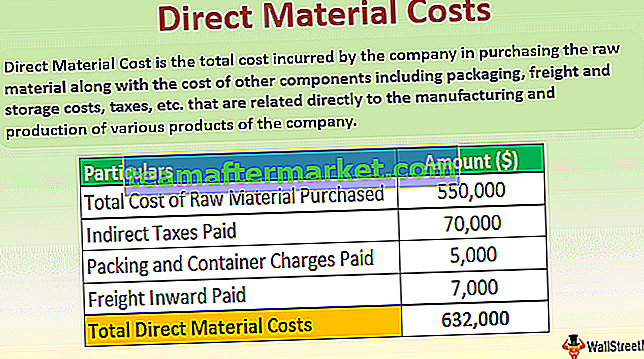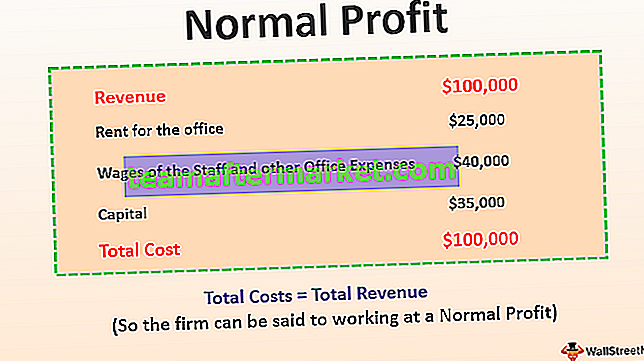Omvänd ordning på Excel-data
Den omvända ordningen i Excel är ingenting annat än att vända data där bottenvärdet kommer överst och toppvärdet går till botten.
För ett exempel, se nedanstående bild.

Som vi kan se är bottenvärdet högst upp i omvänd ordning och detsamma gäller även toppvärdet. Så, hur vänder vi ordningen på data i Excel är frågan nu.
Hur återgår ordningen på datorrader i Excel?
I Excel kan vi sortera genom att följa flera metoder, här visar vi dig alla möjliga sätt att vända ordningen i Excel.
Du kan ladda ner denna Excel-mall för omvänd order här - Excel-mall för omvänd ordningMetod # 1 - Enkel sorteringsmetod
Du måste redan undra om det är möjligt att vända data genom att bara använda ett sorteringsalternativ. Vi kan inte reversera bara genom att sortera data, men med någon hjälpkolumn kan vi faktiskt göra detta.
Steg 1 - Tänk på nedanstående data för detta exempel.

Steg 2 - Bredvid detta skapar du en kolumn som heter “HELPER” och sätter in serienummer.

Steg 3 - Välj nu hela data och öppen sorteringsalternativ genom att trycka på ALT + D + S .

Steg 4 - Välj "Hjälpare" under "Sortera efter".

Steg 5 - Välj sedan "Störst till minsta" under "Beställ".

Steg 6 - Klicka nu på Ok, våra data kommer att omvändas.

Metod # 2 - Använda Excel Formula
Vi kan också vända ordningen med hjälp av formler också. Även om vi inte har någon inbyggd funktion för att göra detta kan vi använda andra formler för att vända ordningen.
För att göra omvänd ordningsföljd kommer vi att använda två formler, dvs INDEX och ROWS. INDEX-funktionen kan hämta resultatet från det nämnda radnumret i det valda intervallet och ROWS-funktionen i excel ger räkningen av ett antal valda rader.
Steg 1 - Tänk på nedanstående data för detta exempel.

Steg 2 - Öppna INDEX-funktionen först.

Steg 3 - För Array väljer du stadens namn från A2: A9 och gör det till absolut referens genom att trycka på F4-tangenten.

Steg 4 - Nästa, för att infoga Rad Num öppna ROWS- funktionen inuti INDEX-funktionen.

Steg 5 - För ROWS-funktionen väljer du samma cellintervall som vi har valt för INDEX-funktionen men gör den här gången bara den sista cellen som en absolut referens.

Steg 6 - Stäng fästet och tryck på Enter-tangenten för att få resultatet.

Steg 7 - Dra formeln för att få hela resultatet.

Metod # 3 - Omvänd ordning med hjälp av VBA-kodning
Omvänd ordning på Excel-data är också möjligt med hjälp av VBA-kodning. Om du har goda kunskaper om VBA är nedan koden för dig.
Koda:
Sub Reverse_Order () Dim k As Long Dim LR As Long LR = Cells (Rows.Count, 1). End (xlUp). Row For k = 2 To LR celler (k, 2). Value = Cells (LR, 1) .Värde LR = LR - 1 Nästa k Slut Sub
Kopiera den här koden till din modul.

Kör nu koden för att få den omvända orderlistan i ditt Excel-kalkylblad.
Låt mig förklara för dig hur den här koden fungerar för dig. Först har jag förklarat två variabler "k" och "LR" som en LÅNG datatyp.
Dim k As Long Dim LR As Long
“K” är för att slinga igenom celler och “LR” är att hitta den senast använda raden i kalkylbladet.
Därefter har jag använt att hitta den senast använda radtekniken för att hitta det sista värdet i strängen.
LR = celler (rader.antal, 1). Slut (xlUp). Rad
Därefter har jag använt FOR NEXT loop för att slinga igenom cellerna för att vända ordningen.
För k = 2 till LR-celler (k, 2). Värde = Celler (LR, 1). Värde LR = LR - 1 Nästa k
Så när vi kör den här koden får vi följande resultat.

Saker att komma ihåg
- Det finns ingen inbyggd funktion eller något verktyg tillgängligt i Excel för att vända ordningen.
- En kombination av INDEX + RADER kommer att omvända ordningen.
- Av alla tillgängliga tekniker är sorteringsalternativet det bättre och enkla sättet att sortera.
- För att förstå VBA-kod måste du ha förkunskaper om VBA-makron.