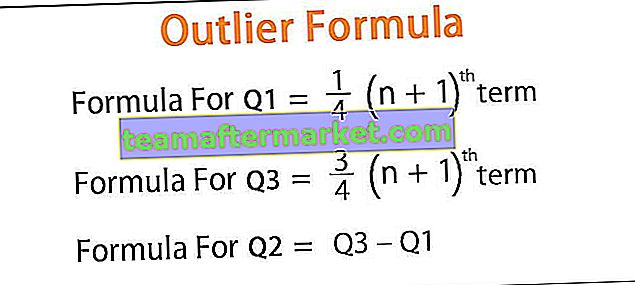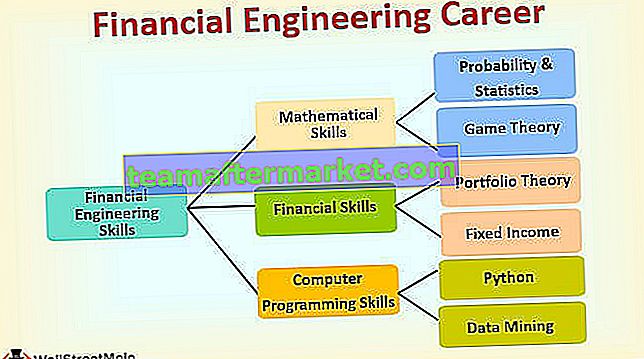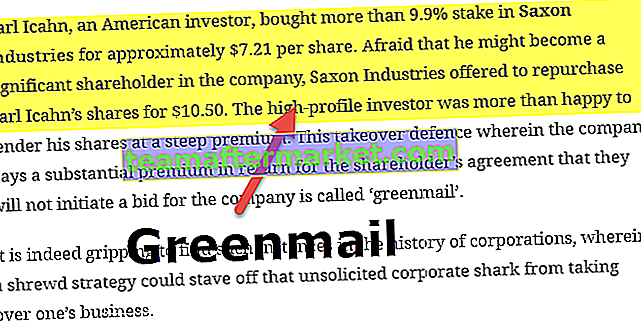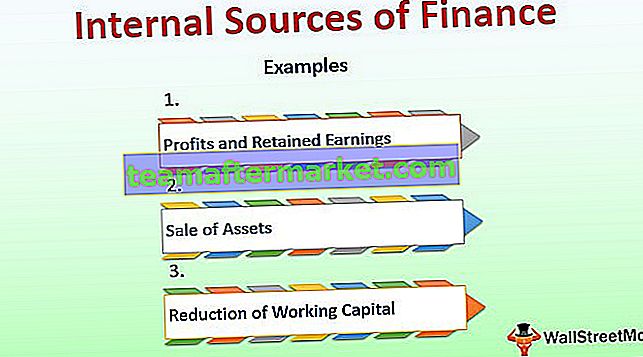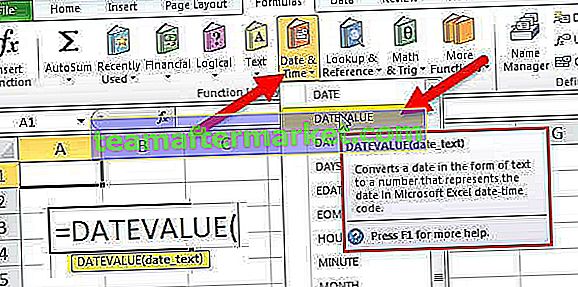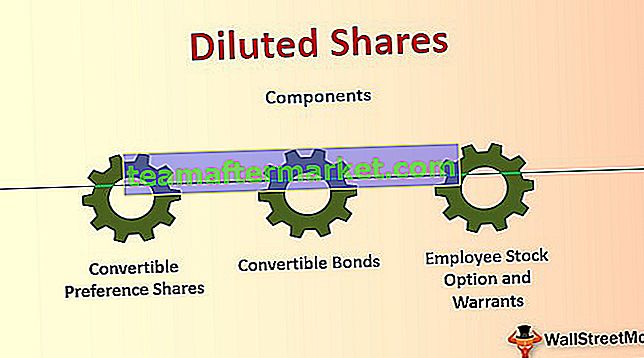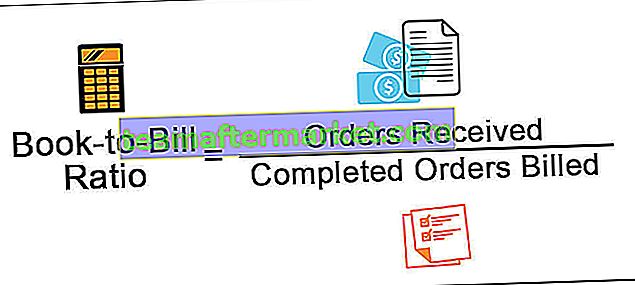Slutfunktion i VBA
End är ett uttalande i VBA som har flera former i VBA-applikationer, enkelt End-uttalande kan placeras var som helst i koden och det kommer automatiskt att stoppa exekveringen av koden. vilken loopfunktion som End if.
För allt finns det ett slut och i VBA är det inte annorlunda. Du måste ha sett detta ord " Avsluta " i alla koder i din VBA. Vi kan sluta i ”End Sub”, “End Function”, “End If”. Dessa är vanliga eftersom vi vet att varje slut föreslår slutet på proceduren. Dessa VBA End-uttalanden kräver ingen speciell introduktion eftersom vi känner till det i vår VBA-kodning.
Bortsett från ovanstående "Slut" har vi en egenskap "Slut" i VBA. I den här artikeln tar vi dig igenom den egenskapen och hur du använder den i vår kodning.

Slutfastighet i VBA
”Slut” är egenskapen vi använder i VBA för att gå i den föreslagna riktningen. Det typiska riktningsexemplet är att flytta från den aktiva cellen till den senast använda cellen eller den sista inmatningscellen horisontellt och vertikalt i kalkylbladet.
Låt oss till exempel komma ihåg detta med ett kalkylblad. Titta på bilden nedan.

Just nu är vi i A1-cellen.
Om vi vill flytta till den senast använda cellen horisontellt använder vi snabbkommandot Excel Ctrl + högerpil, det tar oss till den senast använda cellen horisontellt.

På samma sätt, om vi vill flytta till den senast använda cellen nedåt eller vertikalt trycker vi snabbtangenten Ctrl + Pil ner.

Så för att flytta från vänster till höger trycker vi på Ctrl + vänsterpil, för att flytta från botten till toppen trycker vi på Ctrl + uppåtpil.
En liknande sak kan göras i VBA men inte genom att använda Ctrl- tangenten snarare måste vi använda ordet "Slut".
Exempel på Excel VBA-slutfunktion
Du kan ladda ner VBA End Excel-mall här - VBA End Excel-mallExempel # 1 - Använd VBA-slutegenskap för att flytta i kalkylblad
Låt oss titta på hur du använder Excel VBA End för att flytta i arket. Först måste vi bestämma vilken cell vi behöver flytta. Ok, låt oss säga att vi måste flytta från cellen A1, så hänvisa cellen med hjälp av VBA Range-objektet.
Koda:
Sub End_Example1 () Range ("A1") End Sub 
Sätt punkt (.) För att se IntelliSense-listan. Välj "Avsluta" VBA-egenskap från listan.
Koda:
Sub End_Example1 () Range ("A1"). End End Sub 
När slutegenskapen har valt öppen parentes.
Koda:
Sub End_Example1 () Range ("A1") End (End Sub 
Så snart du öppnar parentes kan vi se alla tillgängliga alternativ med "End" -egenskapen. Välj “xlToRight” för att flytta från cell A1 till den senast använda cellen horisontellt.
Koda:
Sub End_Example1 () Range ("A1") End (xlToRight) End Sub 
Efter att ha flyttat till den sista cellen måste vi välja vad vi behöver göra. Sätt punkt (.) För att se IntelliSense-listan.
Koda:
Sub End_Example1 () Range ("A1"). End (xlToRight). Avsluta sub
Välj "Välj" -metoden från IntelliSense-listan.
Koda:
Sub End_Example1 () Range ("A1"). End (xlToRight). Välj End Sub 
Detta kommer att ta användning från cell A1 till senast använda cell horisontellt.

Använd också de andra tre alternativen för att flytta höger, vänster, nedåt, uppåt.
För att flytta höger från cell A1.
Koda:
Sub End_Example1 () Range ("A1"). End (xlToRight). Välj End Sub För att flytta ner från cell A1.
Koda:
Sub End_Example1 () Range ("A1"). End (xlDown). Välj End Sub För att flytta upp från cell A5.
Koda:
Sub End_Example1 () Range ("A5"). End (xlUp). Välj End Sub För att flytta åt vänster från cell D1.
Koda:
Sub End_Example1 () Range ("D1"). End (xlToLeft). Välj End Sub Alla ovanstående koder är exempel på hur du använder egenskapen "Slut" för att flytta i kalkylbladet.
Nu kommer vi att se hur man väljer intervall med hjälp av "End" -egenskapen.
Exempel # 2 - Markering med slutegenskap
Vi måste avsluta egenskapen för att välja cellområdet i kalkylbladet. För detta exempel överväga nedanstående data.

Välj A1 till senast använda cell
För att välja cellerna från A1 till den senast använda cellen horisontellt nämner du cellen A1 i Range-objektet.
Koda:
Sub End_Example2() Range("A1", End Sub 
For the second argument open one more Range object and mention the cell as A1 only.
Code:
Sub End_Example2() Range("A1",Range("A1") End Sub 
Close only one bracket and put a dot to select the Excel VBA End property.
Code:
Sub End_Example2() Range("A1",Range("A1").End( End Sub 
Now select xlToRight and close two brackets.
Code:
Sub End_Example2() Range("A1",Range("A1").End(xlToRight)) End Sub 
Now chose “Select” method.
Code:
Sub End_Example2() Range("A1", Range("A1").End(xlToRight)).Select End Sub 
Ok, we are done.
Run this code to see the impact.

As you can see it has selected the range A1 to D1.
Similarly to select downwards use the below code.
Code:
Sub End_Example2() Range("A1", Range("A1").End(xlDown)).Select 'To select from left to right End Sub Code:
Sub End_Example2() Range("A1", Range("A1").End(xlDown)).Select 'To select from top to down End Sub Code:
Sub End_Example2() Range("D1", Range("D1").End(xlToLeft)).Select 'To select from right to left End Sub Code:
Sub End_Example2() Range("A5", Range("A5").End(xlUp)).Select 'To select from bottom to up End Sub Example #3 – Select Right to Left, Right to Bottom, & Top
We have seen how to select horizontally & vertically. To select both vertically and horizontally we need to use two “End” properties. To select the data from A1 to D5, we need to use the below code.
Code:
Sub End_Example3() Range("A1", Range("A1").End(xlDown).End(xlToRight)).Select 'To from cell A1 to last use cell downwards & rightwards End Sub This will select the complete range like the below.

Like this, we can use the VBA “End” Function property to select a range of cells.