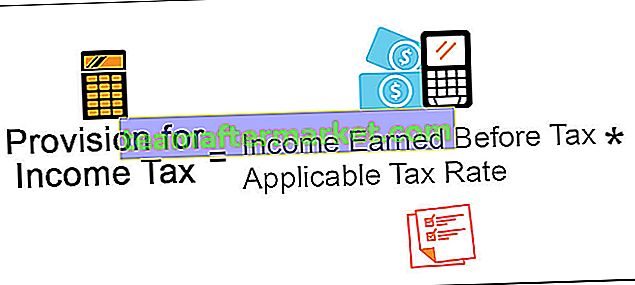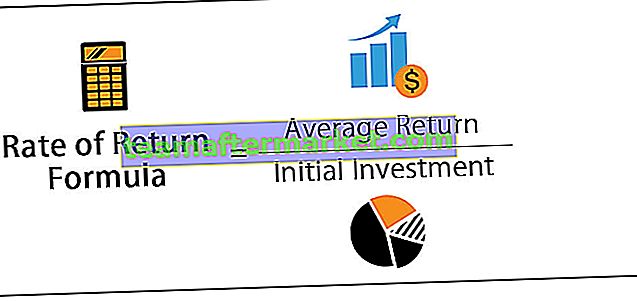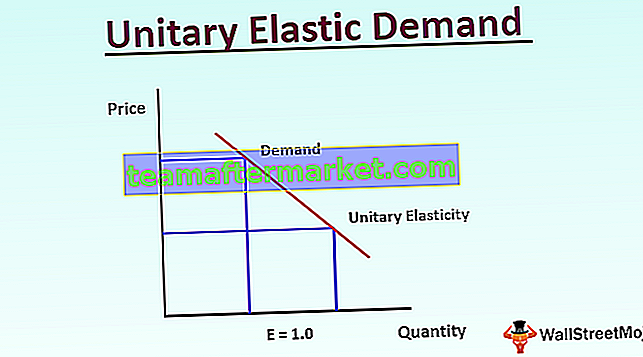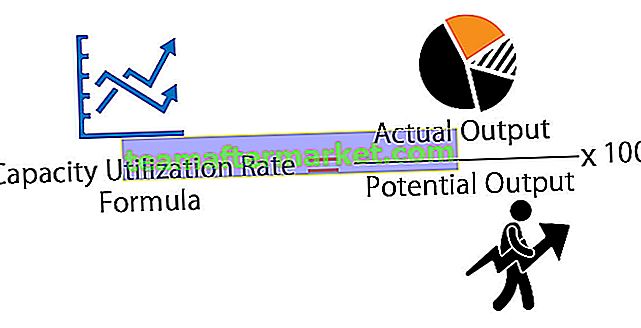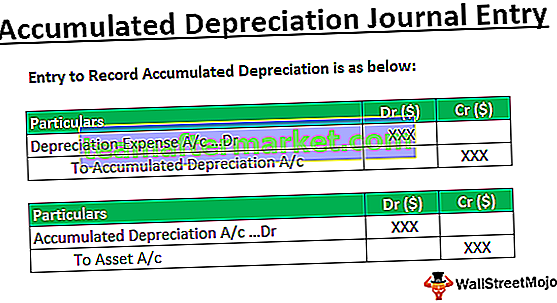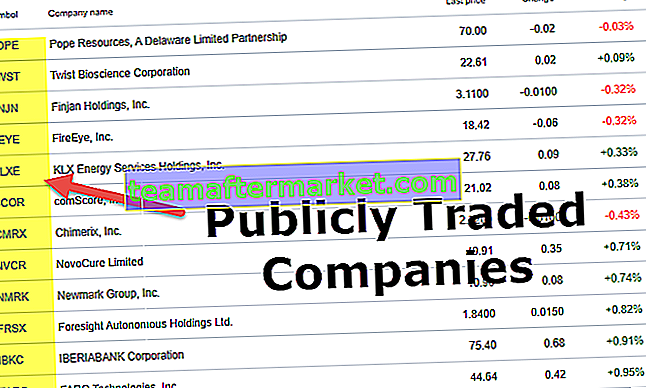Uppslagstabeller i Excel är namngivna tabeller som används med vlookup-funktionen för att hitta data, när vi har en stor mängd data och vi inte vet vart vi ska leta kan vi välja tabellen och ge den ett namn och medan vi använder vlookup funktion istället för att ge referensen kan vi skriva namnet på tabellen som en referens för att slå upp värdet, en sådan tabell kallas uppslagstabell i excel.
Hur skapar jag en uppslagstabell i Excel?
Uppslagsfunktioner är livräddare i excel. Baserat på tillgängligt värde eller uppslagsvärde kan vi hämta andra data som är associerade med det i de olika datatabellerna. I Excel är VLOOKUP den vanligaste uppslagsfunktionen.
I den här artikeln kommer vi att diskutera några av de viktiga uppslagsfunktionerna i Excel och även hur man skapar en uppslagstabell i Excel. Viktiga sökfunktioner är VLOOKUP & HLOOKUP, V står för Vertical Lookup och H står för Horizontal Lookup. Vi har också funktionen LOOKUP för att leta efter data i tabellen.

Med hjälp av dessa uppslagsfunktioner kan vi hämta tillgänglig datas övrig information från olika kalkylblad och från olika arbetsböcker.
Du kan ladda ner denna Create LOOKUP Table Excel-mall här - Skapa LOOKUP Table Excel-mall# 1 - Skapa en uppslagstabell med VLOOKUP-funktionen
Som jag sa är VLOOKUP den traditionella uppslagsfunktionen som alla användare använder mest regelbundet. Vi visar dig hur du letar efter värden med hjälp av denna uppslagsfunktion.

- Sökningsvärde är inget annat än tillgängligt värde. Baserat på detta värde försöker vi hämta data från den andra tabellen.
- Table Array är helt enkelt huvudtabellen där all information finns.
- Col Index Num är ingenting men från vilken kolumn i tabellmatrisen vi vill ha data. Vi måste nämna kolumnnumret här.
- Range Lookup är inget annat än om du letar efter en exakt matchning eller en ungefärlig matchning. Om du letar efter den exakta matchningen är FALSE eller 0 argumentet. Om du letar efter den ungefärliga matchningen är SANT eller 1 argumentet.
Exempel på VLOOKUP-funktion: Antag att nedan är de uppgifter du har om produktförsäljning och deras försäljningsbelopp.

Nu i cellen D2 får du ett produkt-id och använder detta produkt-id måste du hämta försäljningsvärdet med VLOOKUP.

Steg 1: Använd VLOOKUP-funktionen och öppna formeln först.

Steg 2: Det första argumentet är LOOKUP Value. Sökningsvärde är vår bas eller tillgängliga värde. Så välj cell D2 som referens.

Steg 3: Nästa är tabellmatrisen, detta är inget annat än vår huvudtabell där all data finns. Så välj tabellmatrisen som A2 till B11.

Steg 4: Tryck nu på F4-funktionsknappen för att göra den till en absolut excelreferens. Den infogar dollarsymbolen i den valda cellen.

Steg 5: Nästa argument är kolumnindexnummer från den valda tabellen från vilken kolumn du faktiskt letar efter data. I det här fallet har vi valt två kolumner och vi behöver data från den andra kolumnen, så nämn 2 som argument.

Steg 6: Nu är det sista argumentet räckviddsökning, dvs. typ av sökning. Eftersom vi tittar på exakt matchning väljer du FALSE eller anger noll som argument.

Steg 7: Stäng fästet och tryck på Enter-tangenten. Vi borde ha försäljningsvärdet för produkt-id Prd 5.

Steg 8: Vad händer om vi vill ha försäljningsdata för produkten om Prd6. Naturligtvis kan vi gå direkt in, men detta är inte rätt sätt att göra. Vi kan snarare skapa listrutan i Excel och låta användaren välja från listrutan. Tryck på ALT + A + V + V i cellen D2, detta är kortkommandot som är kortkommandot för att skapa datavalidering i Excel.

Steg 9: Välj listan från rullgardinsmen Tillåt:

Steg 10: I KÄLLAN: välj produkt-ID-listan från A2 till A11.

Steg 11: Klicka på OK. Vi har all produktlista i cellen D2 nu.

# 2 - Använd LOOKUP-funktionen för att skapa en LOOKUP-tabell i Excel
Istället för VLOOKUP kan vi också använda LOOKUP-funktionen i excel som ett alternativ. Låt oss titta på formeln för LOOKUP-funktionen.

- Sökningsvärde är basvärdet eller tillgängligt värde.
- Uppslagsvektor är inget annat än uppslagsvärdekolumnen i huvudtabellen.
- Resultatvektor är inget annat än kräver en kolumn i huvudtabellen.
Låt oss använda formeln för att förstå logiken för LOOKUP-funktionen.
Steg 1: Öppna uppslagsfunktionen nu.

Steg 2: Uppslagsvärde är produkt-id så välj D2-cell.

Steg 3: Sökningsvektor är inget annat än ProductId-kolumnen i huvudtabellen. Så välj A1 till A11 som intervall.

Steg 4: Nästa resultatvektor, det här är inget annat än från vilken kolumn vi behöver datan som ska hämtas. I det här fallet från B1 till B11 vill vi att data ska hämtas.

Steg 5: Stäng fästet och hot enter för att stänga formeln. Vi bör ha försäljningsvärde för den valda produkt-id: n.

Steg 6: Ändra produkt-ID för att se ett annat resultat.

# 3 - Använd INDEX + MATCH-funktionen
VLOOKUP-funktionen kan hämta data från vänster till höger men med hjälp av INDEX-funktion och MATCH-formel i Excel kan vi hämta data var som helst för att skapa en LOOKUP Excel-tabell
Steg 1: Öppna INDEX-formeln Excel först.

Steg 2: För det första argumentet, välj resultatkolumn i huvudtabellen.

Steg 3: För att få radnumret måste vi använda MATCH-funktionen. Se bilden nedan för MATCH-funktionen.

Steg 4: Stäng fästet och stäng formeln. Vi får resultat.

Saker att komma ihåg
- Sökningen ska vara densamma som i huvudtabellen i Excel.
- VLOOKUP fungerar från vänster till höger inte från höger till vänster.
- I LOOKUP-funktionen behöver vi bara välja resultatkolumnen, behöver inte nämna kolumnindexnummer, till skillnad från VLOOKUP.