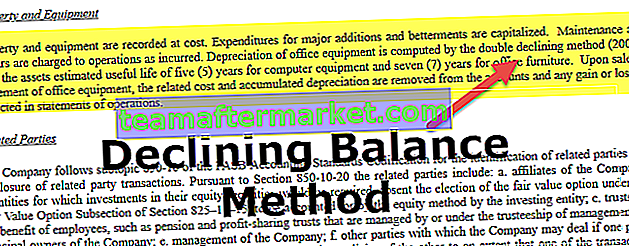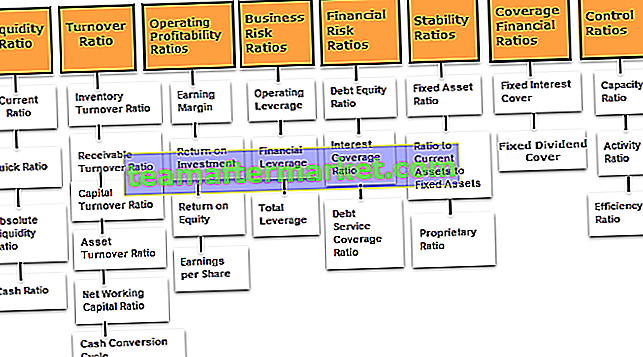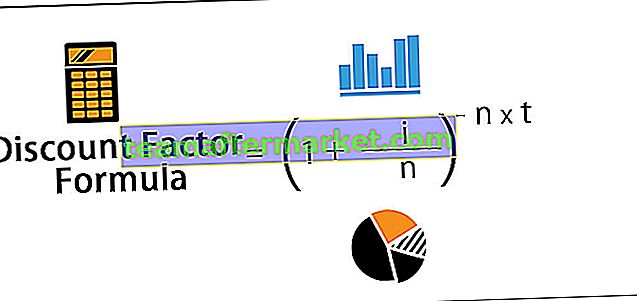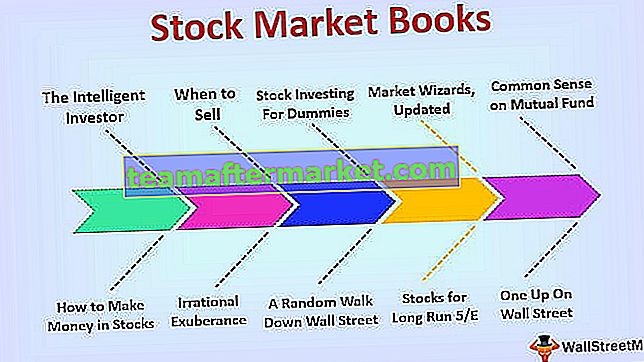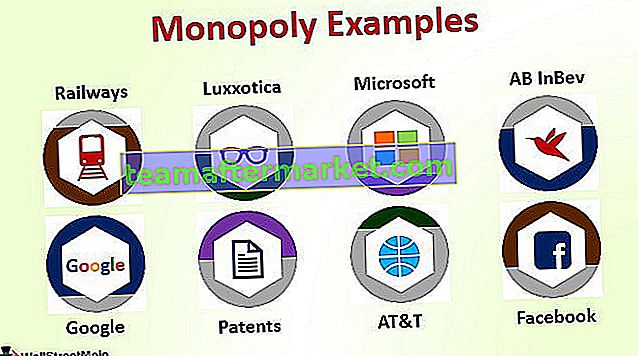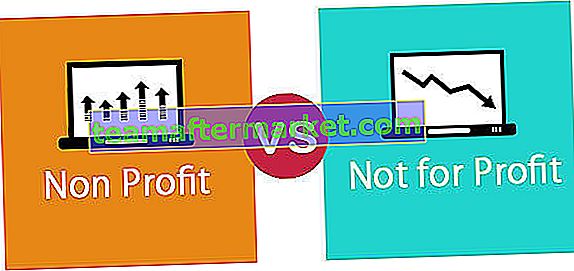Vlookup är en referensfunktion medan if är ett villkorligt uttalande i excel, kombineras dessa båda funktionerna tillsammans för att ta reda på ett visst värde som uppfyller kriterierna och också matchar referensvärdet, baserat på resultaten av Vlookup-funktionen Om uttalanden visar resultatet, i med andra ord, vi häckar Vlookup i If-funktionen.
VLookup med IF-uttalande i Excel
Här kombinerar vi tvillingfunktionerna för 'IF-funktion' och 'VLOOKUP'. Vi kommer också att se hur vi hanterar #NA-fel som vi någon gång kan få när vi använder en kombination av 'IF Statement' & 'VLOOKUP'. Medan de två är ganska viktiga på egen hand ger de mer värde.
'Vlookup' med 'If' uttalande: Returnerar 'True / False' eller 'Yes / No'
Jag kommer kort att förklara funktionen 'IF Statement' & 'Vlookup' så att kombinationen blir lättare att förklara. 'Om' används när du vill ha ett villkor, bestäm vilket värde som ska fyllas i en cell.

I ovanstående formel är "logisk_test" det villkor som vi testar, sedan värdet om villkoret är sant och sedan Värde om villkoret är Falskt.
Nedan följer ett exempel:

På samma sätt, för "Vlookup" -funktionen, antar att du har data i en tabell och att du vill slå upp ett värde i någon av kolumnerna som motsvarar ett värde i den vänstra kolumnen i tabellen.
Nedan följer ett exempel:

Antag att cellerna B2: E6 är data som innehåller studenternas betyg i de tre ämnen som visas. Låt oss säga att du vill veta märkena för Vijay i kemi.
Från formulärmallen 'vlookup' ovan kan du se 'lookup_value' är "Vijay", tabellmatrisen är "B2: E6", eftersom vi är intresserade av märkena "Chemistry", kolumnnummer är 3 och eftersom vi är intresserad av en "exakt matchning" är det fjärde argumentet "FALSE" som anger ungefärlig matchning.
Nu, när vi har reviderat dessa 2, låt oss undersöka kombinationerna av dessa 2.
Den generiska formeln kommer att vara:
OM (VLOOKUP (…) = sample_value, TRUE, FALSE)
Typiska användningsfall för dessa inkluderar:
- Jämför det värde som returneras av Vlookup med värdet för ett provvärde och returnera “True / False”, “Yes / No” eller 1 av 2 värden som vi bestämmer.
- Jämför värdet som returneras av Vlookup med ett värde som finns i en annan cell och returnera värdena enligt ovan
- Jämför värdet som returneras av Vlookup och baserat på det, välj mellan två beräkningar.
Hur använder jag Vlookup med IF-uttalande i Excel?
Nu när jag har förklarat formelmallen och några av användningsfallet, låt oss försöka förklara den bättre genom exempel och sedan förklara den på ett tydligt sätt.
Vlookup med IF-funktionsexempel nr 1
Datatabellen förblir densamma, vilket förklarades under "vlookup" -funktionen.

Låt oss nu anta att vi har bestämt oss för ett villkor att om poängen som uppnåtts är större än 92, kommer den att visas som “Stor”, annars kommer den att visas som “Bra”. Nu när jag ser märkena är jag inte intresserad av deras faktiska betyg, men jag vill bara se om de är bra eller bra.
Nu tillämpar vi formeln.

Se nu cellen F3, vi gör en 'vlookup' precis som ovan, det kommer att ge resultatet "92". Lägg till det "Om" -villkoret ovanpå det. Nu kontrollerar den, om de här märkena är större än 92, är det “Bra”, annars är det “Bra”. Eftersom vi här får märkena Vijay motsvarande kemi dvs. 92, följaktligen är resultatet "Bra".

Vlookup med IF-funktionsexempel nr 2
Låt oss gå vidare till ett annat exempel, säg var du vill göra denna cutoff dynamisk. Du vill ändra gränsvärdena och omedelbart vill se om värdet är ”Bra / bra” (i det här fallet).
Se skärmdumpen nedan:

Här, se formeln i cell F5. Det är som vad jag hade visat i det tidigare exemplet, den enda skillnaden är att det värde som du nu jämför resultaten med är ett dynamiskt lagrat i cell E8.

Nu när avskärningen reducerades till 90, har Vijays prestationer inom samma ämne kemi klassificerats som "Bra" jämfört med "Bra" som visas i föregående exempel.
Vlookup med IF-funktionsexempel nr 3
Låt oss gå till det tredje exemplet nu, där det, baserat på 'vlookup'-resultatet, utför en beräkning.
Låt oss använda en annan data den här gången. Låt oss anta att vi vill ha en diskonteringsstrategi baserad på detaljhandelspriset på saker.
Se skärmdumpen nedan för information:

Celler B3: C8 visar priset på frukt. Jag har använt datavalidering i Excel så att du i cell E5 kan välja någon av de frukter som nämns i kolumn B.
Låt oss nu gå till vår prissättningsstrategi, dvs. om kostnaden är mer än 180, ger vi 20% rabatt, annars ger vi bara 10% rabatt.
Vi implementerar detta med hjälp av formeln som visas i skärmdumpen nedan:

Se formeln i cell F5. Först kontrollerar den resultatet av uppslagsfunktionen. Om det är större än 180 multiplicerar vi värdet med 80% (dvs. 20% rabatt), annars multiplicerar vi resultatet med 90% (dvs. 10% rabatt).

Låt oss nu gå vidare till det sista exemplet.
Vlookup With IF Statement Exempel # 4
Låt oss bara använda ovanstående data. Antag att du vill se om en frukt finns i listan eller inte. Detta ger oss ett exempel där vi kan använda kombinationen av IF-uttalande, VLOOKUP & ISNA-funktion i Excel.
Antag att du gjorde en "vlookup" till priset av "WaterMelon". Eftersom den inte finns i listan kommer detta att ge dig ett #NA-fel.

Se cell B11. Formeln visas i aktivitetsfältet. För att hantera sådana fall visar vi dig formeln. Nu är vår idé att om "Frukten" vi sökte inte finns där, så skulle den ge resultatet "Inte närvarande". Annars bör den returnera fruktens pris.
Tillämpa formeln "If Statement", "ISNA" och "Vlookup".

Lägg bara namnet på frukten i cell E2, och cell C11 ger dig det resultat du letar efter. Om frukten inte är närvarande kommer cell C11 att ge "Inte närvarande" som du kan se för "WaterMelon". Annars kommer det att ge priset som visas för "Apple".

Hoppas att dessa exempel ger dig allt förtydligande. Vänligen öva för en bättre och avancerad förståelse.
Saker att komma ihåg om Excel Vlookup med IF-funktion
- För att "Vlookup" ska fungera bör "uppslag" -värdet alltid vara i kolumnen "längst till vänster" i datatabellen som du kommer att ge inmatningen i "vlookup" -formeln.
- Kombination av "If Statement" och "Vlookup" kan användas för felhantering, vilket kommer att utgöra en mycket viktig del när du bygger instrumentpaneler, månadsplanerare etc. Så spendera din tid på att förstå formlerna och öva dem.
- När du gör "Vlookup", gå normalt till "Exakt matchning" som det fjärde argumentet för "Vlookup" när du är intresserad av att matcha uppslagsvärdet exakt.
Du kan ladda ner dessa Vlookup med IF-uttalande Excel-mall - Vlookup med IF Excel-mall