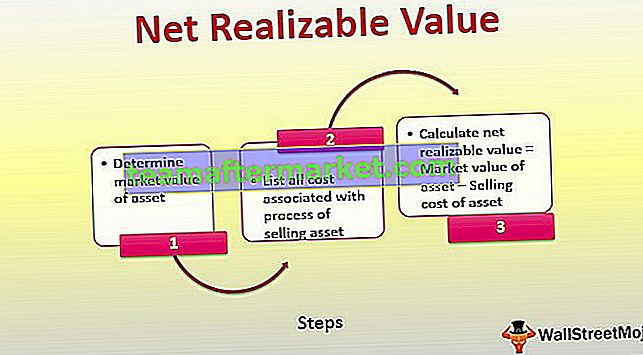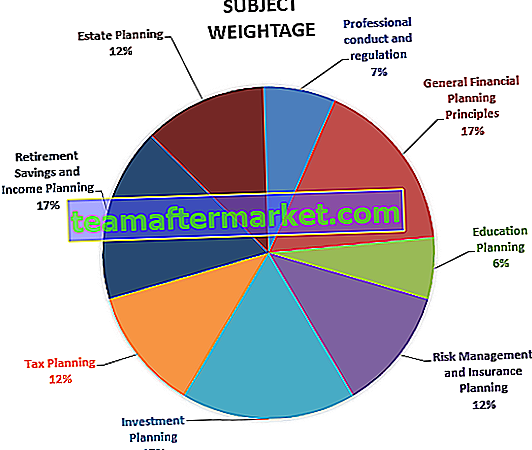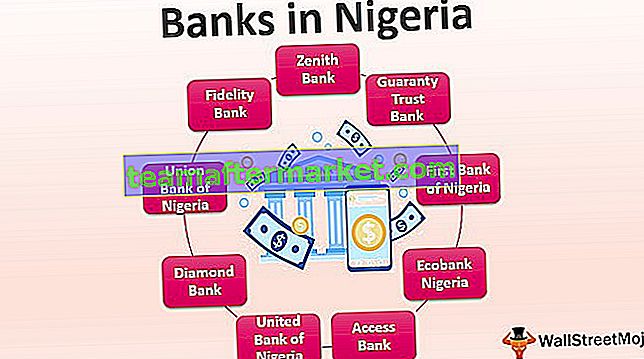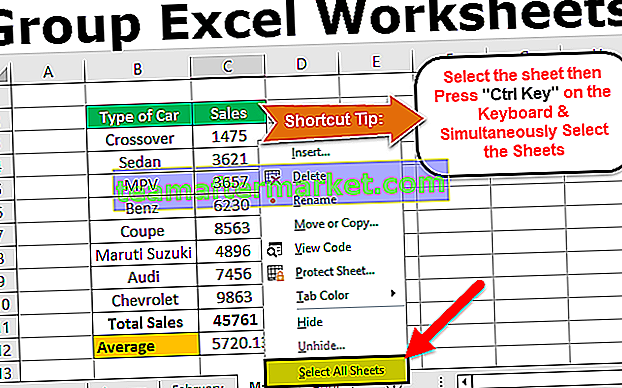Hur skapar och formaterar du tabellformaten i Excel?
Nedan har vi tagit några exempel för att skapa en exceltabell och formatera tabellstilarna.
Du kan ladda ner denna Excel-mall för tabellstil här - Excel-mall för tabellstilExempel # 1 - Skapa tabellen
Låt oss börja processen med att skapa tabellen. Jag har en enkel försäljningstabell i tio år.

Placera en markör i data och tryck på Ctrl + T (genväg för att skapa tabeller). Du kommer att se rutan Skapa tabell kryssa i rutan mina data har rubriker.

Nu har vi vårt bord skapat det ser ut så här.

Exempel # 2 - Ändra standardformatet för tabellformat i Excel
Excel tillämpade ett av standardtabellformaten i Excel. I Excel har vi ett brett utbud av inbyggda bordstilar att välja. Vi kan ändra existerande tabellstil i Excel när som helst.
Steg 1: Placera en markör inuti tabellen. Så snart du har valt minst en cell på tabellen Design-fliken aktiveras i menyfliksområdet.

Steg 2: Under fliken Design har vi många inbyggda tabellstilar att välja.

Steg 3: klicka på rullgardinsmenyn över tabellstilar du ser tre typer av kategorier. Den ena är ljus, den andra är Medium, den tredje är mörk

Steg 4: Du kan välja vilken som helst av dem för att ändra din befintliga tabellstil. Om du flyttar över en specifik tabell visar excel dess förhandsgranskning omedelbart.

Exempel # 3 - Skapa ditt eget format för tabellformat i Excel
Vi är inte begränsade till att arbeta med inbyggda bordsstilar, utan vi skapar vår egen bordsstil för att tillfredsställa oss själva. Under New Table Style kan vi designa vår nya bordsstil.

Klicka på New Table Style för att se det här fönstret

Det första du behöver göra är att ge ett tabellnamn. Jag har gett namnet " My Table Style"

Nu under tabell Element välja det ämne du vill ändra. För det första har jag valt rubrikrad.

Klicka på Format i Excel och ge din formatering. För teckensnitt har jag gult färg, teckensnittsstil fetstil och understruket dubbel.

Gå nu till Fyll och välj bakgrundsfärg.

Klicka på OK för att slutföra. Vi har skapat en stil för våra radrubriker och vi kan se förhandsgranskningen.

Välj igen Frist Column under Table Element

Klicka igen på Format. Gå till teckensnittsfärg svart, typsnitt fetstil.

Gå nu till Fyll och välj bakgrundsfärgen som den ljusröda uppstigningen.

Klicka på OK. Se förhandsgranskningen

Vi har skapat vårt eget bordsformat i Excel. Ansök och se tabellstilen i Excel. Under Design klickar du på rullgardinsmenyn med tabellformat. Först ser du den anpassade tabellen som vi har skapat välja den tabellstilen.

Ok, nu har vi använt vårt eget bordsformat i Excel.

Saker att komma ihåg
- Vi måste se till att mina data har rubriker kryssrutan är markerad när vi skapar en tabell.
- När vi utformar vår egen bordsstil måste vi utforma varje avsnitt separat
- Genom att använda alternativet Total rad kan vi spela med många formler.
- Ge alltid en tabell ett eget namn. Eftersom det är lätt att hitta vilka tabeller som faktiskt fungerar.