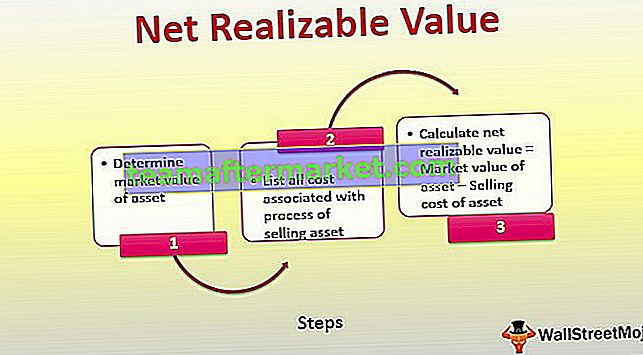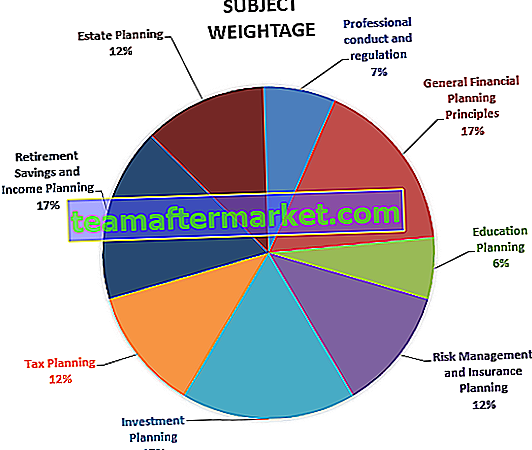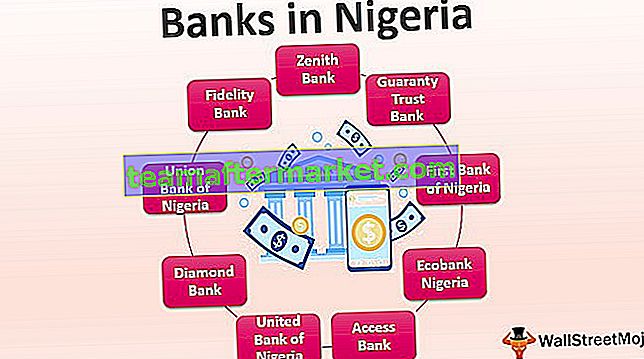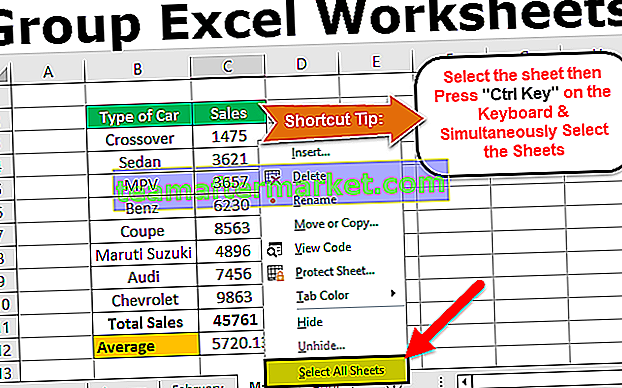Power BI-beräkningsfunktion
CALCULATE är den ofta använda DAX-funktionen i Power BI, även om CALCULATE inte kan göra någonting, fungerar den här funktionen som en basfunktion för att tillämpa andra DAX-funktioner i olika scenarier. Om du till exempel vill tillämpa filter och hitta den genomsnittliga försäljningen för en viss stad kan vi använda funktionen BERÄKNA för att tillämpa filter och anlända beräkningar.
Så, CALCULATE-funktionen utvärderar uttrycket som ges av användaren med alla tillämpliga filter. Nedan visas syntaxen för CALCULATE-funktionen.

- Uttryck: Detta är ingenting annat än vad är det uttryck vi behöver utföra. Till exempel om vi behöver få försäljningssumman.
- Filter 1: Baserat på uttrycket med tanke på vilket filter vi behöver tillämpa. Till exempel, för att få uttrycksresultatet kommer filter 1 att vara någon speciell stad.
- Filter 2: Baserat på uttrycket med tanke på vad som är den andra uppsättningen filter vi behöver använda. Till exempel i en viss stadsspecifik PIN-kodregion.
I den här artikeln tar vi dig igenom en av de viktiga och ofta använda DAX-funktionerna Beräkna i Power BI.

Exempel på Dax Calculate-funktion i Power BI
Nedan följer exemplen på funktionen Dax Calculate.
Exempel nr 1
Nedan följer de data vi ska använda för att demonstrera CALCULATE-funktionen i Power BI. Du kan använda samma data genom att ladda ner Excel-arbetsboken från länken nedan.
Du kan ladda ner Power BI Calculate Excel-mall här - Power BI Calculate Excel-mall
Du kan direkt ladda upp datatabellen till Power BI-filen, jag har redan laddat upp tabellen till Power BI Desktop-filen.

Nu kommer vi att experimentera CALCULATE-funktionen för att nå olika uppsättningar resultat.
Anländer en viss stadsförsäljning totalt
Antag nu till exempel att du måste skapa en "Ny åtgärd" som ger en viss stadssumma för ett exempel "Columbia" stad. Det är här vi behöver använda funktionen BERÄKNA för att tillämpa beräkningar, högerklicka på tabellen och välj alternativet ”Nytt mått”.

- Ange namnet på denna åtgärd som "Columbia City Sales".

- Öppna nu CALCULATE-funktionen.

- Ett uttryck är det första alternativet, i det här exemplet måste vi lägga till ”Columbia” -staden totalt, så öppna SUM-funktionen.

- Den Kolumnnamn som vi behöver SUM är ”Sales Value Column”, så välj respektive kolumn.

- Nu lägger SUM-funktionen till "försäljningsvärde" tillsammans men i filterargumentet måste vi nämna för vilken stad vi behöver för att få summan av försäljningen, så öppna FILTER-funktionen.

- Den tabell som vi hänvisar till är ”Sales Table”, så först välja tabellnamnet.

- För filteruttryck måste vi välja kolumnen "Stad" och ange kriterierna som "Columbia".

Okej, vi är klara att stänga två parenteser och tryck på Enter-tangenten för att få den nya åtgärden.

- Dra Columbia-staden till fält för att se den nya åtgärden.

Ok, nu ger denna åtgärd den totala försäljningen av staden "Columbia" bara.

Du kan också korsa kryssrutan "Columbia" i Excel.

Så här kan vi använda funktionen BERÄKNA för att nå olika typer av resultat.
Exempel 2
För ett exempel antar vi för staden "Columbia" att vi bara behöver försäljningsvärdet för staten "South Carolina", så den här gången måste vi använda två filter.
- När du fortsätter med den tidigare DAX-funktionen stänger du bara en parentes och öppnar en annan filterfunktion.

- Återigen nämna tabellen vi hänvisar till.

- Den här gången måste vi använda filtret för kolumnen "State" och välja kolumnen och ge kriterierna "South Carolina".

- Försäljningsvärde för staten South Carolina visas nedan.

Nu kommer vår nya summa att vara 15099, dvs detta är försäljningsvärdet för staten “South Carolina” i staden “Columbia”.

Exempel # 3
Nu vill du exempelvis hitta den procentuella andelen av varje stad för den totala försäljningen. Detta görs med formeln nedan.
% Andel = Stadsförsäljning / total försäljning * 100
Men ett problem är att detta inte är utmärket att använda flexibelt med cellreferenser, nu är tanken att få den totala försäljningssumman mot alla stadssumman.
- Så vi måste skapa ytterligare ett mått och det måttet är som följer.

- Sätt nu in "Tabell" visuellt först.

- För den här visuella tabellen, lägg först till kolumnerna Stadens namn och försäljningsvärde.

- Som du kan se ovan har vi varje stadssumma här och det totala försäljningsvärdet är 79393. Dra och släpp nu den nya måttkolumnen "Total försäljning".


- Nu som du kan se mot varje stad har vi "Total försäljning" värde. Nu använder vi dessa två mått kan vi skapa ett nytt mått för att få procentandelen. Använd funktionen nedan för att få den nya åtgärden.

- Dra och släpp nu den här nya åtgärden till tabellen för att få varje stads procentandel.

Så har du en% andel kolumn. Som detta med CALCULATE DAX-funktionen kan vi anlända uttryck baserat på olika filter och villkor.
Obs! Power BI Calculate Function-filen kan också laddas ner från länken nedan och den slutliga utdata kan visas.
Du kan ladda ner den här Power BI-beräkningsfunktionsmallen här - Power BI-beräkningsfunktionsmallenSaker att komma ihåg
- CALCULATE-funktionen i power bi används för att nå olika resultat baserat på förhållanden.
- CALCULATE används alltid med andra DAX-funktioner i power bi för att få jobbet gjort.