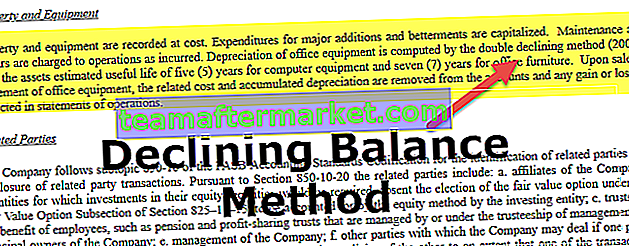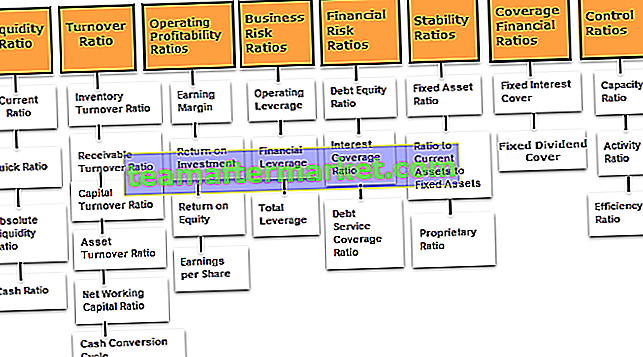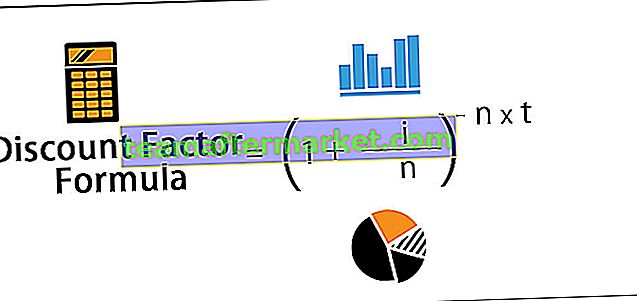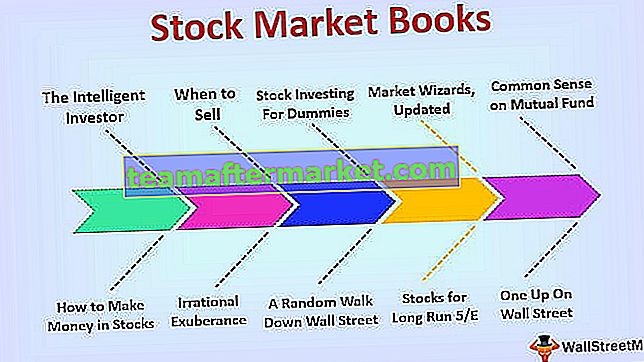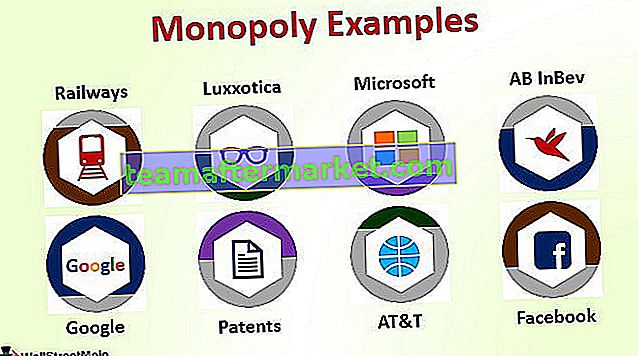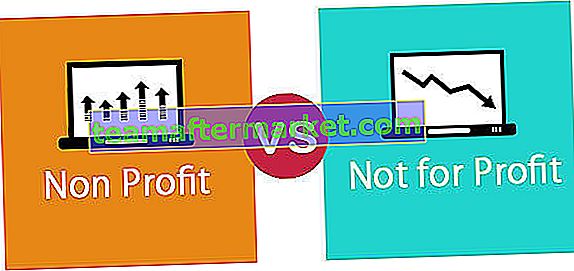Kortkommando för Excel-filter
I Excel är sortering och filtrering av data en mycket viktig och vanlig uppgift. Med hjälp av detta kan vi se datakategorin klokt. Till exempel, om du vill se data / register för en klassämne eller försäljningsdata från de dussin butiker som du behöver hålla reda på, kommer du att kunna hitta de data du snabbt behöver.
Med filtreringsdata snabbt kan du enkelt navigera genom menyer eller klicka på en mus på kortare tid. I den här artikeln diskuterar vi kortkommandon för tangentbord som används för filter
Hur använder jag kortkommandon för filter i Excel?
Låt oss förstå Filtergenväg i Excel med nedanstående exempel.
Du kan ladda ner denna filtergenväg Excel-mall här - Filtergenväg Excel-mallExempel # 1 - Slå PÅ eller AV filter i Excel
Vi har gett nedan försäljningsdata regionmässigt.

Följ stegen nedan:
- Välj först en cell i ditt dataområde. Om dataområdet innehåller några tomma kolumner eller rader är det bättre att välja hela cellområdet.

- Gå till fliken DATA och klicka sedan på Filteralternativ under avsnittet Sortera och filtrera. Se skärmdump nedan.

- Vi kan också använda tangentbordsgenvägen CTRL + SKIFT + L för att slå på / stänga av filtren.

- När filtret har applicerats visas rullgardinsmenyerna i rubrikraden i dina data. Se skärmdump nedan.

Exempel # 2 - Öppna rullgardinsmenyn Filter i Excel
När filtret har aktiverats på dina data kan du använda rullgardinsmenyerna på var och en av kolumnrubrikerna. Följ stegen nedan för att göra detta:
- Välj en cell i rubrikraden. Som vi kan se att varje cell innehåller en nedrullningsbar ikon som bilden då, tryck ALT + nedåtpil på tangentbordet för att öppna filtermenyn som nedan skärmdump.

- Som vi kan se i bilden ovan finns det många tangentbordsgenvägar tillgängliga i filtermenyn.
Exempel # 3 - Välj menyposter med hjälp av piltangenterna
När excel-filtret är aktiverat kan vi använda piltangenterna för att navigera i filtermenyn. Använd Enter och mellanslagstangenten för att välja och använda filter. Kom ihåg nedanstående punkter:
- Tryck på upp- och nedpilen för att välja ett kommando.
- Tryck på Enter-tangenten för att tillämpa kommandot.
- Tryck på mellanslagstangenten för att markera och avmarkera kryssrutan.
Exempel # 4 - Listrutan Tangentbordsgenväg för filter i Excel
Du måste först trycka på ALT + nedåtpil för att visa rullgardinsmenyn. Med detta kan du göra något av följande:
- S - Sortera A till Z
- O - Sortera Z till A
- T - Sortera efter undermenyn Färg
- C - Rensa filtret
- I - Filtrera efter undermenyn Färg
- F - Textfilter
- E-textruta
Exempel # 5 - Rensa alla filter i det aktuella filtrerade intervallet i Excel
Tryck på snabbtangenten ALT + Pil ner + C för att rensa alla filter i det aktuella filtrerade intervallet. Det rensar alla filter i alla kolumner. Därefter visas alla rader med dina data.

För detta kan du också använda Excel-bandalternativet.
Exempel # 6 - Rensa filter i en kolumn
Följ stegen nedan för att rensa filtret i en kolumn:
- Välj en cell i rubrikraden och tryck på Alt + nedåtpilen för att visa filtermenyn för kolumnen.

- Tryck på bokstaven "C" för att rensa filtret.

Exempel # 7 - Visa dialogrutan Anpassat filter
När du vill filtrera data med hjälp av anpassade kriterier kan du använda en anpassad filterruta. Följ stegen nedan:
- Välj en cell i rubrikraden.
- Tryck ALT + nedåtpil för att visa filtermenyn för kolumnen.
- Skriv bokstaven "F".
- Skriv bokstaven ”E”.
- Då visas en anpassad dialogruta som ställer in jämförelseoperatören till lika. Se skärmdump nedan.

- Välj alternativet i listan (t.ex. inte lika, etc.) och ange kriterierna.

- Välj Och eller Eller tryck sedan på OK för att tillämpa filtret.

Den visar filtrerade data.

Saker att komma ihåg om filtergenväg i Excel
- Om du använder Excel-tabellfunktionen kan du använda filtren på mer än ett tabellintervall åt gången i samma kalkylblad.
- Med hjälp av filter snabbtangent i Excel kan du spara mycket tid.
- Använd kortkommandona som förklaras i den här artikeln, är det snabbaste sättet att arbeta med filtermenyerna.