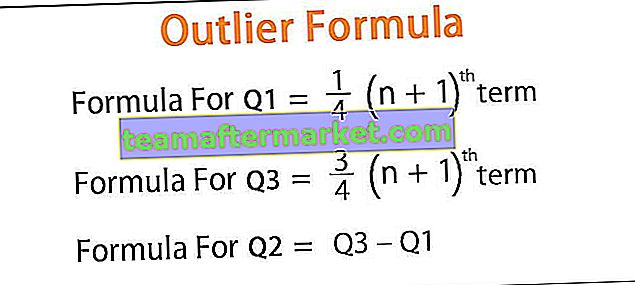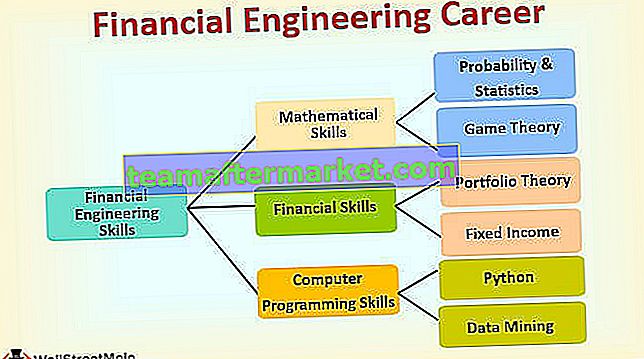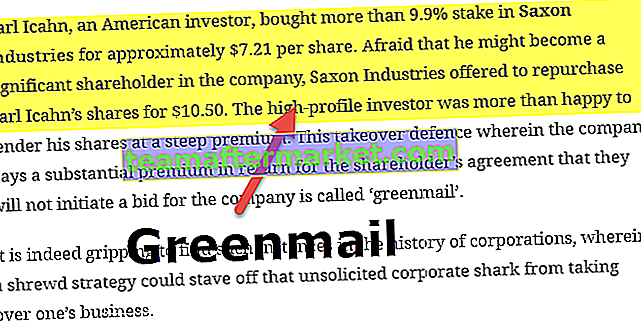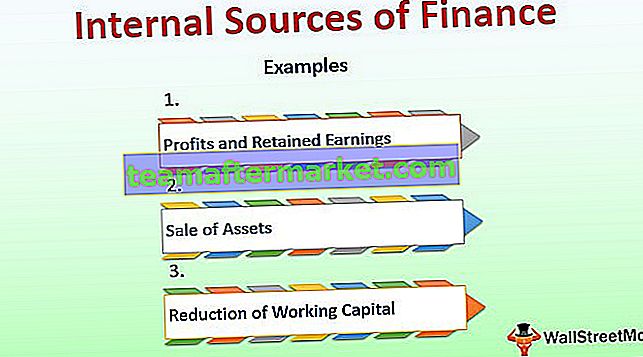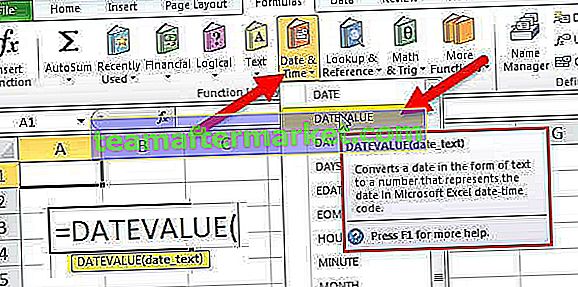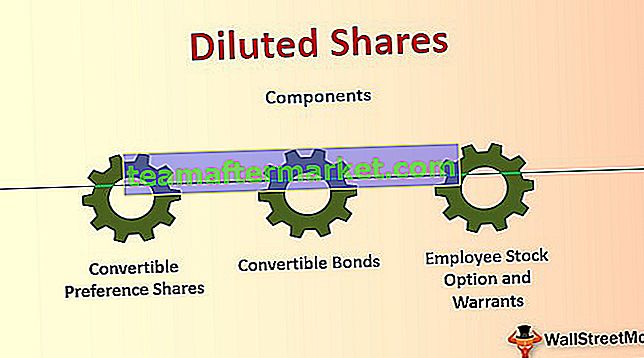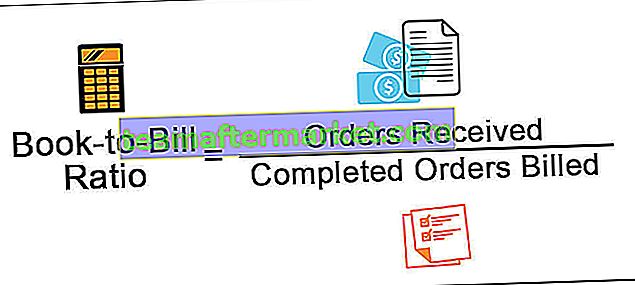Skapa en sökruta i Excel
Idén att skapa en sökruta i Excel, så att vi fortsätter att skriva nödvändiga data och följaktligen filtrerar den data och visar bara så mycket av data. I den här artikeln visar vi dig hur du skapar en sökruta och filtrerar data i Excel.
15 enkla steg för att skapa dynamisk sökruta i Excel
Du kan ladda ner denna Excel-mall för sökrutan här - Excel-mall för sökrutanAtt skapa en dynamisk sökruta i Excel. vi kommer att använda nedanstående data. Du kan ladda ner arbetsboken och följa med oss för att skapa den själv.

Följ stegen nedan för att skapa en dynamisk sökruta i Excel.
- Steg 1: Skapa först en unik lista med " Stad " -namn genom att ta bort dubbletter i ett nytt kalkylblad.

- Steg 2: För den här unika listan över städer ger du ett namn som " CityList "

- Steg 3: Gå till fliken Utvecklare i Excel och från insatsen, rutorna " Combo Box ".

- Steg 4: Rita denna " kombinationsruta " på ditt kalkylblad där data finns.

- Steg 5: Högerklicka på den här "kombinationsrutan" och välj alternativet " Egenskaper ".

- Steg 6: Detta öppnar egenskaper för alternativ som nedanstående.

- Steg 7: Vi har flera egenskaper här, för egenskapen " Länkad cell " ger en länk till cellen D2 .

- Steg 8: För egenskapen " List Fill Range " anger du namnet på en unik lista med "Cities".

- Steg 9: För egenskapen “ Match Entry ” väljer du 2-fmMatchEntryNone eftersom när du skriver in namnet i kombinationsrutan kommer det inte att slutföra meningen automatiskt.

- Steg 10: Vi är klara med egenskaper som ingår i "Combo Box". Gå till fliken " Utvecklare " och avmarkera alternativet " Design " i "Combo Box".

- Steg 11: Nu från kombinationsrutan kan vi se stadsnamn i rullgardinsmenyn i Excel.

Faktum är att vi kan skriva in namnet i kombinationsrutan och detsamma kommer också att återspegla inläggad cell D2.

- Steg 12: Nu måste vi skriva formler för att filtrera data när vi skriver stadens namn i kombinationsrutan. För detta måste vi ha tre hjälpkolumner, för den första hjälpkolumnen måste vi hitta radnumren med hjälp av ROWS-funktionen.

- Steg 13: I den andra hjälpkolumnen måste vi hitta relaterade sökningar stadsnamn och om de matchar behöver vi radnumren för dessa städer för att detta ska gå in i formeln nedan.

Denna formel kommer att leta efter stadsnamnet i huvudtabellen om det matchar den kommer att returnera radnumret från kolumnen "Hjälpare 1", annars returnerar den tomma cellen.
Nu skriver jag till exempel ” Los Angeles ” och varhelst stadsnamnet finns där i huvudtabellen för dessa städer får vi radnumret.

- Steg 14: När radnumren för det angivna eller valda stadsnamnet är tillgängligt måste vi hålla ihop dessa radnummer under varandra, så i den tredje hjälpkolumnen måste vi stapla alla dessa radnummer med inmatat stadsnamn.
För att få ihop dessa radnummer kommer vi att använda kombinationsformeln " IFERROR in Excel " och " SMALL " i Excel.

Denna formel letar efter det minsta värdet i den matchade stadslistan baserat på faktiska radnummer och den staplar det första minsta, näst minsta, tredje minsta och så vidare. När alla små värden har staplats ihop kastar SMALL-funktionen ett felvärde, så för att undvika detta har vi använt FELFEL och om felvärdet kommer kommer det att returnera en tom cell som ett resultat.
- Steg 15: Skapa nu ett identiskt tabellformat som det nedanstående.

I den här nya tabellen måste vi filtrera data baserat på stadsnamnet vi skriver i excel-sökrutan. Detta kan göras genom att använda en kombination av IFERROR-, INDEX- och COLUMNS-funktioner i Excel. Nedan är formeln du behöver använda.

Kopiera formeln och klistra in till alla andra celler i den nya tabellen.
Okej, vi är klara med att designa en del, låt oss lära oss hur man använder den.
Skriv in stadens namn i kombinationsrutan och vår nya tabell filtrerar endast de angivna stadsdata.

Som du ser skrev jag bara ”LO” och alla relaterade sökresultat filtreras i det nya tabellformatet.
Saker att komma ihåg här
- Du måste infoga en kombinationsruta i Excel från "ActiveX Form Control" på fliken "Developer".
- Kombinationsrutan matchar alla relaterade alfabet returnerar resultatet.