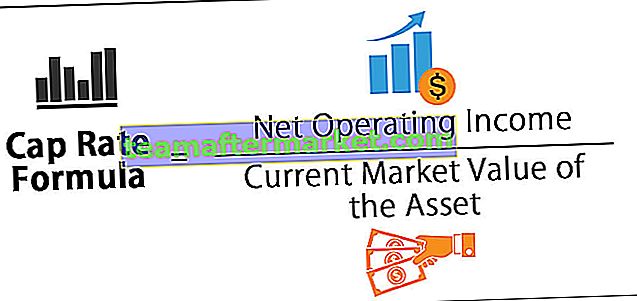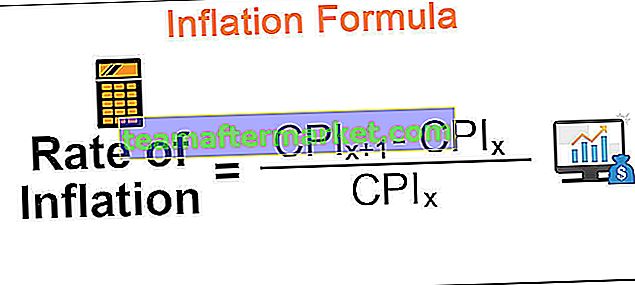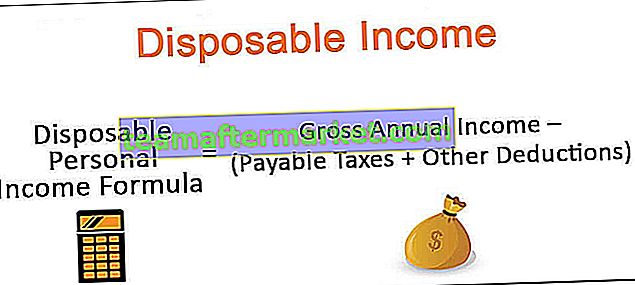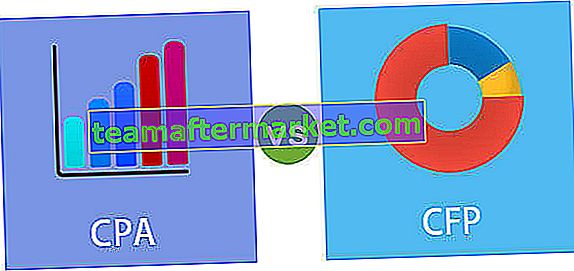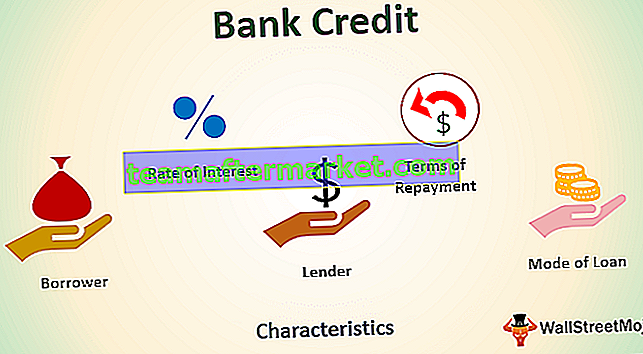Excel Infoga funktion
Infoga-funktionen är inte en faktisk funktion i excel istället är det en guide-rutan som tillhandahålls av excel för att hjälpa oss att ta reda på vilken typ av funktion vi behöver i våra data, i äldre versioner av excel var denna funktion placerad i infoga fliken men i nyare versioner av Excel är den här guiden finns i formelfliken genom att klicka på FX-knappen som är guiden för infogningsfunktionen.
Metod # 1 - Användning av Equal To Sign
Visst vet vi alla att alla formler i excel börjar med ett lika (=) tecken i excel och jag tror att detta är vad vår tidiga excelcoach måste ha lärt. Låt oss börja med att infoga formel i excel med lika tecken först.
Du kan ladda ner denna Infoga funktion Excel-mall här - Infoga funktion Excel-mall# 1 - Beräkningar utan inbyggda formler
Vi kan använda excel som en grundläggande kalkylator för att utföra grundläggande beräkningar utan hjälp av inbyggda formler. Till skillnad från en miniräknare kan Excel göra formeln dynamisk om du hänvisar formeln till celler och om du anger siffrorna direkt till formeln gör den inte formeln dynamisk.
Titta nu på beräkningen av 10 + 20 = 30 i excel. Öppna likhetstecknet i cellen A1.

Typ 10 + 20.

Tryck nu på Enter-knappen för att utföra beräkningen precis som din miniräknare.

Nu kan vi se resultatet av 10 + 20 i cellen A1 och vi kan se formeln i formelfältet.
# 2 - Beräkningar utan inbyggda formler: baserat på cellvärden
Vi har lärt oss att ange formeln i excel genom att använda lika och leverera värden direkt till själva formeln. Nu kommer vi att se hur man tillämpar formler för celler.
I cell A1 har jag numret 10 & i cell A2 har jag numret 20. I cell A3 vill jag ha summeringsvärdet för dessa två.

Öppna likhetstecken i cell A3 och välj A1-cellen.

Efter att ha valt cell A1 typ plus (+) tecken och välj cell A2.

Klicka på Enter för att se resultatet av excelformeln.

Detta är en dynamisk formel, för om någon förändring inträffar i cell A1 och A2 kommer det att påverka cellen A3 eftersom A3-cellen innehåller formeln som är helt beroende av A1 & A2-celler.
Metod # 2 - Använda dialogrutan Infoga funktion
Exempel # 1 - Excel-inbyggda formler
Ta samma exempel som cellerna A1 och A2 tillämpar inbyggd SUM-funktion för att få summan. I A3 efter lika start bokstaven S får vi all formel som börjar med S.

Skriv sedan in bokstaven U nu ser vi alla formler som börjar med bokstäverna SU

Så här kan vi använda inbyggda formler i Excel. Att komma ihåg 450+ formler i Excel är inte en lätt uppgift alls, men vi kan infoga formel med hjälp av alternativet Excel INSERT FUNCTION.

Klicka på det här f x- alternativet för att öppna dialogrutan INSERT FUNCTION.

Här kan vi söka i formeln vi vill använda. Om vi inte är säkra på vilken formel vi ska använda kan vi skriva in den korta beskrivningen om formeln, till exempel om jag vill SUMMA celler kan jag skriva sumceller och det ger mig listan över excelformler

När du har fått en lista över rekommenderade formler klickar du på den funktion du vill använda.

Nu måste vi ange vilka celler vi vill använda för att SUMMA.

- Nummer 1 blir vårt första nummer som finns där i cellen A1.
- Nummer 2 blir vårt andra nummer som finns där i cellen A2.
Välj båda siffrorna.

Titta nu på alternativen vi har, det har öppnat ytterligare en nummer 3- plats för att välja det tredje numret om det finns, och vi kan bara se den resulterande recensionen här.

Klicka på OK för att slutföra formeln så får vi ett resultat i A3-cellen.

Exempel 2 - Använda dialogrutan Infoga funktioner
Ta en titt på ytterligare ett exempel. Jag har fyra värden.

I cell B6 Jag vill beräkna medelvärdena över 4 siffror i cell B2, B3, B4 och B5
Steg 1: Välj cell B6 och klicka på fx.

Steg 2: Nu ser vi dialogrutan INSERT FUNCTION.

Steg 3: Skriv nu GENOMSNITT i sökrutan och klicka på GO för att se AVERAGE-funktionen.

Steg 4: Välj AVERAGE-funktionen. Vi kommer att se dialogrutan.

Steg 5: Välj de första två cellvärdena, dvs B2 & B3. Det kommer att öppna en annan cellreferens.

Steg 6: Så här väljer du alla värden du vill hitta genomsnittet.

Nu kan vi se resultatförhandsgranskningen, vilka celler har vi valt och klicka på OK för att slutföra formeln.

Vi har AVERAGE-funktionen är cell B6.
Saker att komma ihåg
- Begränsa INSERT FUNCTION endast för din förståelse. När du väl är bekväm med formler skriver du dem direkt i cellen.
- Vi kan också infoga funktion under fliken FORMEL.
- Vi kan infoga FUNKTION under Auto SUM-rullgardinsmenyn genom att klicka på Fler funktioner.
- Genvägsknappen till INSERT FUNCTION i excel är Shift + F3.