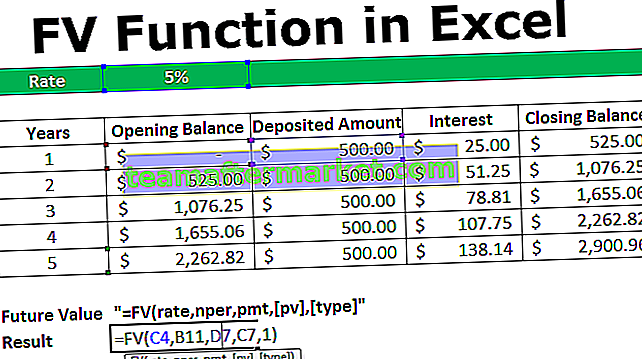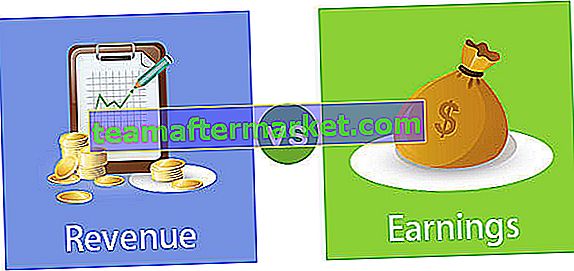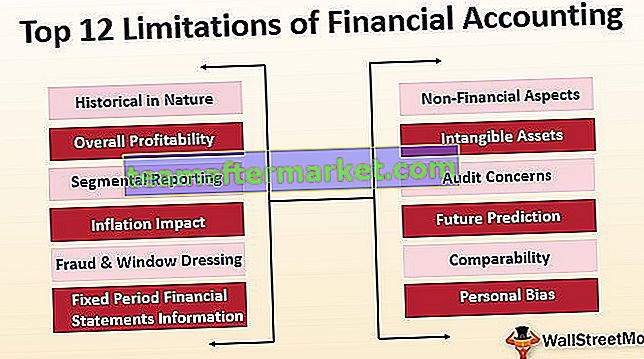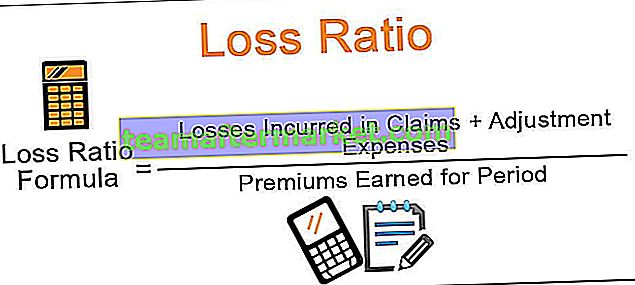VÄLJ Funktion i Excel
Välj funktion i excel används för att hämta ett värde från ett givet dataområde när vi ger det ett indexnummer och startpunkten för värden, det finns två obligatoriska argument för den här funktionen och indexnumret och det första värdet är obligatoriskt medan andra värden är valfria att nämna.
Syntax

index_num: positionen för objektet att välja mellan. Det är ett tal mellan 1 och 254. Detta kan vara ett numeriskt värde, en cellreferens eller en funktion som ger ett numeriskt värde som:
- 5
- B2
- RANDBETWEEN (2,8)
värde1, [värde2], [värde3], ...: datalistan från vilken en av objekten väljs. Minst ett värde bör anges. Dessa kan vara en uppsättning siffror, cellreferenser, cellreferenser som matriser, text, formler eller funktioner, såsom:
- 1,2,3,4,5
- "Söndag måndag tisdag"
- A5, A7, A9
- A2: A7, B2: B7, C2: C7, D2: D7
Hur använder jag VÄLJ-funktionen i Excel? (med exempel)
Låt oss ta några VÄLJ excelexempel innan vi använder funktionen Välj i Excel-arbetsbok:
Du kan ladda ner den här VALFUNKTIONEN Excel-mall här - VÄLJ funktionen Excel-mallExempel nr 1
Antag att du har 6 datapunkter - 2,3,10,24,8,11 och att du vill välja det fjärde elementet, din funktion blir à VÄLJ (4, 2,3,10,24,8,11).

Detta returnerar utdata som 3. I stället för 4 som indexvärde, om du väljer A4, kommer det att returnera 10. Det beror på att A4 motsvarar 3 och det tredje värdet i datasetet är A5 som är 10.
Exempel 2
Du kan också välja från en rad värden istället för bara värden. Anta att du har en lista med färger, en lista med blommor och en lista med siffror i tre kolumner.

Från detta kanske du vill välja ett tredje värde och du använder formeln Välj i Excel som:
= VÄLJ (3, B4: B9, C4: C9, D4: D9)

Här är det tredje värdet en lista över värden (D4: D8 => 8,11,9,11,14,90). Utsignalen från ovanstående syntax är också en lista med värden D4: D8.
Men i en enda cell returnerar den bara ett enda värde som en utdata från den här listan. Detta val är inte slumpmässigt och beror på positionen för cellen du vill ha ditt svar på. Som i bilden ovan, i F4 är utgången för VÄLJ (3, B4: B9, C4: C9, D4: D9) 8 (= D4). I F5 kommer samma ingång att ge dig 11 (= D5) som utgång och så vidare.


Ovanstående kommando kan kombineras med andra kommandon som summan, medelvärdet, medelvärdet etc. Till exempel kommer SUMMA (VÄLJ (3, B4: B9, C4: C9, D4: D9)) summan av den tredje uppsättningen värden (D4: D9) enligt nedan.

Ibland krävs en slumpmässig gruppering av data, till exempel vid kliniska studier, maskininlärning som test och träning, etc. VÄLJ-funktionen i Excel kan också användas för att gruppera data slumpmässigt. Nedanstående exempel förklarar hur man slumpmässigt grupperar data i olika klasser.
Exempel # 3
Antag att du har en lista med 20 ämnen och att du vill gruppera data i klass A, B, C och D.

Syntaxen för att slumpmässigt välja grupperna A, B, C och D ges som:
= VÄLJ (RANDBETWEEN (1,4), "A", "B", "C", "D")
I kommandot ovan är RANDBETWEEN (1,4) en Excel-funktion för att slumpmässigt välja ett värde mellan 1 och 4. Här används det som ett indexvärde. Så, indexvärdet slumpmässigt från 1 till 4. Om indexvärdet är 1, kommer det att ge A; om det är 2 kommer det att returnera B och så vidare.

På samma sätt kan du klassificera data i valfritt antal klasser genom att använda RANDBETWEEN-funktionen i Excel.
VÄLJ-funktionen kan också användas för att välja dag / månad från en given data. Nedanstående exempel förklarar hur man extraherar och returnerar månaden från ett datum.
Exempel # 4
Antag att du har en lista med datum i den första kolumnen A3: A14 som visas nedan,

och du vill extrahera månaden för det andra värdet (A4 här). Välja formeln i Excel kommer att ges som
= VÄLJ (MÅNAD (A4), "Jan", "Feb", "Mar", "Apr", "Maj", "Jun", "Jul", "Aug", "Sep", "Okt", "Nov ”,” Dec ”)

Ovanstående syntax returnerar feb.
VÄLJ Excel-funktion kan länkas till andra funktioner som VLOOKUP för att få önskat värde
Exempel # 5
Antag att du har en lista över student-ID (B6: B12), deras namn (C6: C12) och märken (D6: D12) som visas nedan:

Du kan hitta studentens namn med motsvarande ID. Den valda formeln i excel för att göra detta skulle vara:
= VLOOKUP (ID, VÄLJ ({1,2}, B6: B12, C6: C12), 2,0)
Om ID: n vi vill titta på finns i F6 kan du ersätta det med cellreferensen som visas nedan.

Produktionen för detta är “Manish”.
Samma sak kan också göras för att hämta studentens betyg med ID / namn genom att ersätta C6: C12 med D6: D12. Detta ger utdata som 56.
Exempel # 6
Antag att du har tre fall 1,2,3 där tillväxten är olika för varje fall. Nu vill du att du väljer ärendet och får det aktuella värdet i retur. Det aktuella beloppet är huvudbelopp + (huvudbelopp * tillväxt).

Välja formeln i Excel kommer att vara:
= E6 + (E6 * VLOOKUP (B11, VÄLJ ({1,2}, A6: A8, B6: B8), 2,0))

som returnerar 1.02.000 om fallet är fall 1. Kommandot ovan är en liten förlängning av kommandot som används i exempel 5.
Saker att komma ihåg
- Indexvärde kan variera mellan 1 och 254.
- Antalet värden att välja mellan kan också variera från 1 till 254
- Antalet angivna värden bör vara ≥ indexvärde, dvs. det värde som ska väljas. Om indexvärde> antalet angivna värden att välja mellan, ger Excel ett fel #VÄRDE
- Indexvärde ska endast motsvara ett numeriskt värde, annars ger det ett fel.