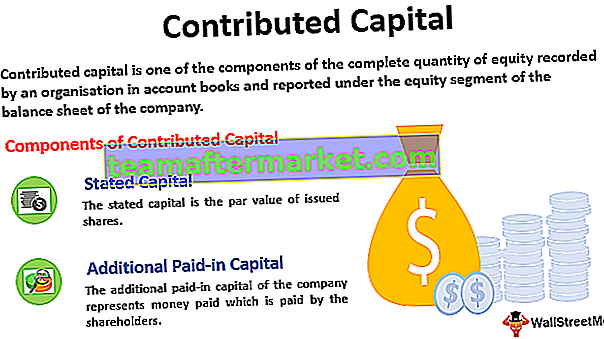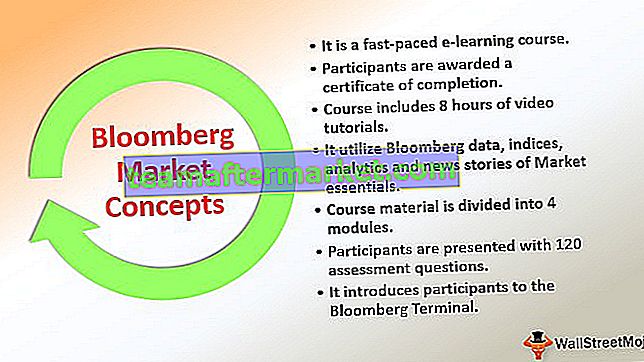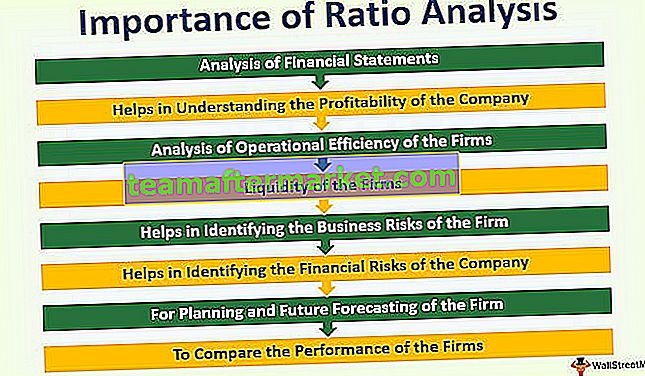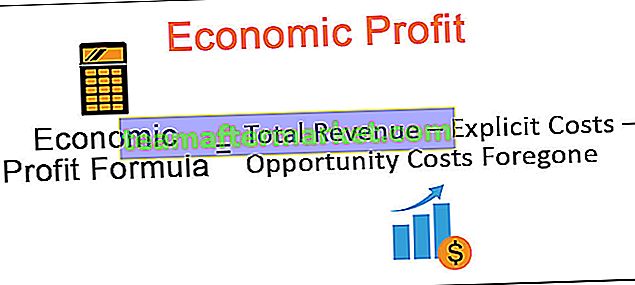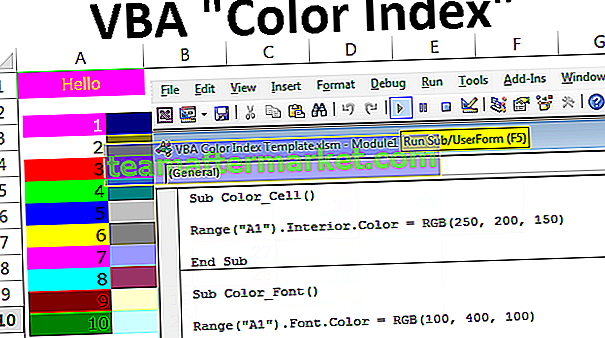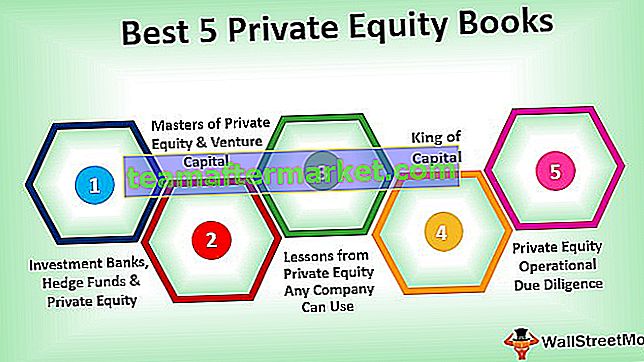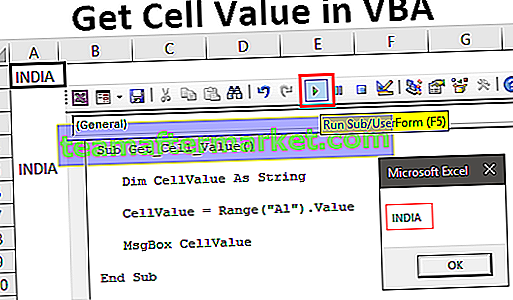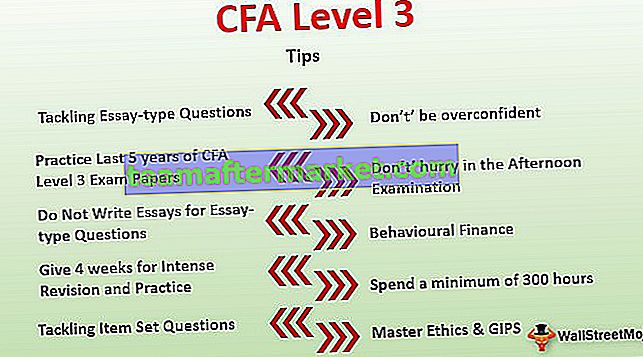Varför uppstår inte Excel-fel?
Det finns olika anledningar som excel slutar svara, så det finns olika lösningar på det. Vi kommer att diskutera lösningar i exempel på hur man löser fel som inte svarar på Excel.
Låt oss ta upp de vanliga frågorna först.
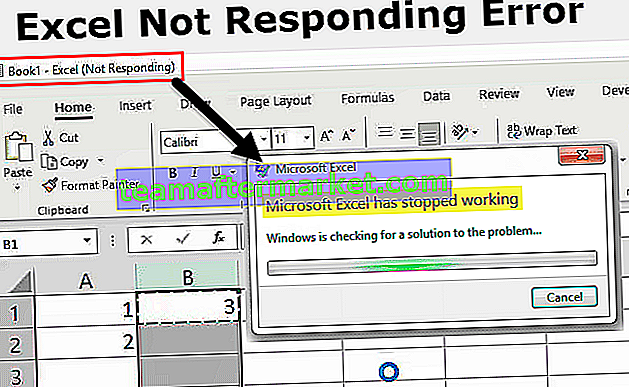
# 1 Ändra standardskrivare
Detta är en av de enklaste lösningarna för att åtgärda detta fel. Närhelst vi öppnar excel igen kontrollerar det efter standardskrivare eftersom excel är koncentrerat på skrivare. Så när denna fråga uppstår kan vi byta standardskrivare. Hur man gör detta förklaras i stegen nedan:
- Steg 1: Tryck på Windows-knappen + R för att öppna körkommandot och skriv kontrollpanelen för att öppna kontrollpanelen.
- Steg 2: Gå till enheter och skrivare på kontrollpanelen. Där hittar vi ett alternativ för Microsoft Document XPS Writer.
- Steg 3: Högerklicka på den och ställ in den som standardskrivare.
# 2 Uppdatera Excel
En av de andra anledningarna till att vi får Excel inte svarar fel är kanske för att vår Excel-version inte är uppdaterad. För att åtgärda detta fel kan vi söka efter tillgängliga uppdateringar. Hur man söker efter uppdateringar förklaras nedan:
- Steg 1: I filfliken bredvid hemfliken går vi till Konton.
- Steg 2: I konton kan vi se produktinformation och om excel inte uppdateras kan vi hitta uppdateringar nu i uppdateringsalternativ.
- Steg 3: Uppdatera Excel och detta kan åtgärda felet.
# 3 Installera om eller reparera Excel
Från Kontrollpanelen från avinstallera ett program, klicka på avinstallera och windows dyker upp ett alternativ för att excel ska repareras eller avinstalleras.
# 4 Installera om antivirusprogrammet
Ibland kan antivirusprogram också orsaka att excel fryser eller inte svarar. Ominstallation av Antivirus hjälper också till att åtgärda felet.
Lösningar för att fixa Excel svarar inte på fel (med exempel)
Här i nedanstående exempel visar vi dig hur du åtgärdar detta felmeddelande permanent
Exempel nr 1 - Hur detta fel uppstår och hur åtgärdar du det?
- Steg 1 - Öppna en Excel-fil. Och skriv ett nummer 1 i cell A1 och 2 i cell A2 som visas på skärmdumpen nedan.

- Steg 2 - Skriv nu i cell B1 en grundläggande excelformel = Sum (A: A)

- Steg 3 - Tryck nu på Enter och se Excel beräknar värdet.

- Steg 4 - Kopiera nu formeln till den sista cellen i G-kolumnen och se excel fryser sig själv i beräkningen. Även om vi klickar någonstans fungerar det inte.

Vi får ovanstående skärm som ett resultat. Excel har slutat svara. Varför för att vi har valt hela 1048576 rader för beräkningen som inte har några värden i det. Men efter en tid kommer Excel att ha gjort beräkningen.
- Steg 5 - Försök nu lägga till en enkel annan formel i vilken cell som helst. Som i cell C3.

När vi trycker på enter har vi följande resultat.

Varför får vi samma excel att inte svara på resultatet? För när vi trycker på enter excel beräknar automatiskt alla formler i excel igen. Vi måste vända det till manuell beräkning.
- Steg 1 - Gå till Arkiv bredvid hemfliken.

- Steg 2 - Klicka på Alternativ i det sista avsnittet.

- Steg 3 - I Excel-alternativ går du till formler,

- Steg 4 - I beräkningsalternativ kan vi se att standardalternativet är automatiskt,

- Steg 5 - Kontrollera det till manuellt och avmarkera omberäkna om innan du sparar för att stoppa excel från att omberäkna en arbetsbok innan du sparar.

Exempel # 2 - Ta bort Excel-tillägg för att fixa Excel svarar inte på fel.
Ibland när vi aktiverar vissa excel-tillägg kan det också leda till att excel fryser eller inte svarar. Men när vi redan har aktiverat tillägget och inte kan öppna Excel-arbetsboken hur öppnar jag Excel och inaktiverar den?
Vi kommer att lära oss detsamma i detta exempel. I det här exemplet börjar vi utmärka sig i säkert läge.
- Steg 1: Tryck på Windows-knappen + R för att öppna körfönstret,

I öppen stapeltyp,

- Steg # 2: När vi trycker på OK öppnas det i säkert läge för oss. Gå nu till fliken Arkiv bredvid fliken Hem.

- Steg 3 - Klicka på Alternativ i det sista avsnittet.

- Steg # 4 - I Excel-alternativ kan vi se tillägg i det näst sista alternativet.

- Steg # 5 - Klicka på det och klicka på Gå bredvid hantera tillägg i tilläggsfönstret.

- Steg 6 - En annan guideruta öppnas där vi har valt våra tillägg.

- Steg 7 - Avmarkera valfritt tillägg och klicka på Ok.

Försök nu att öppna Excel-filen igen, det kan fixa att Excel inte svarar på problemet.
Exempel # 3 - Ta bort villkorlig formatering för att fixa Excel svarar inte på fel
I exemplen ovan har vi sett att när hela excel-filen slutar svara eller fryser på grund av stora data eller stora referensformler. Men det kan uppstå en situation att vi har problem med Excel Svarar inte bara på ett av kalkylbladet i Excel.
Låt oss först diskutera hur detta kan hända varför bara i ett Excel-kalkylblad? När vi använder villkorlig formatering och ändrar standardformateringen för en större mängd data kan det också leda till att excel slutar svara eller fryser. Eftersom villkorlig formatering fungerar på vissa villkor som tillhandahålls av användaren som är formler i allmänhet.
Välj den totala informationen med CTRL + A men den mest lämpliga metoden för att välja total data i ett kalkylblad är att klicka på knappen som visas nedan.

Gå nu till villkorlig formatering på hemfliken under stilsektionen.

Klicka på villkorlig formatering, vi ser ett alternativ med tydliga regler.

När vi klickar på tydliga regler ger det oss två alternativ för tydliga regler från valda celler eller från hela arket.

Klicka på tydliga regler från hela arket.
Ovanstående metod tar bort all villkorlig formatering som görs i kalkylbladet som kan felsöka problemet med att Excel inte svarar.
Saker att komma ihåg
- Om vi behöver inaktivera något för att komma ut ur Excel som inte svarar på problemet, öppna Excel i säkert läge.
- Installera alltid Excel-versionen (32 Bit, 64 Bit) enligt datorns konfiguration.
- Försök att flytta stora data i olika kalkylblad snarare än att hålla dem i ett enda kalkylblad.