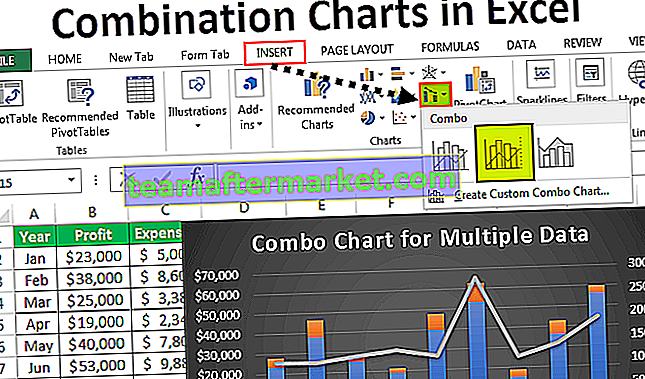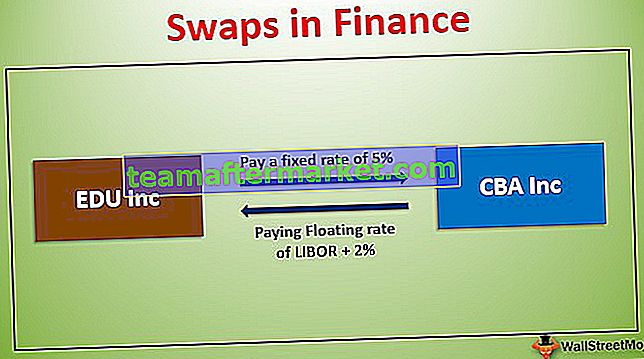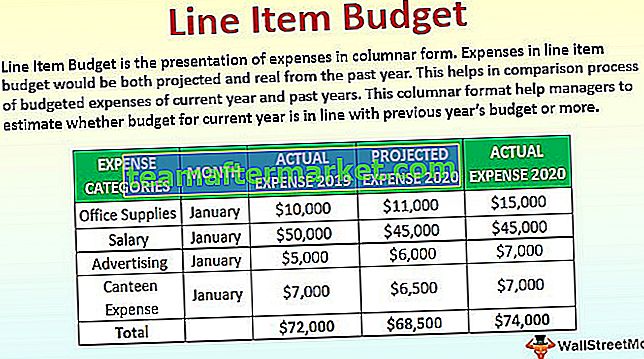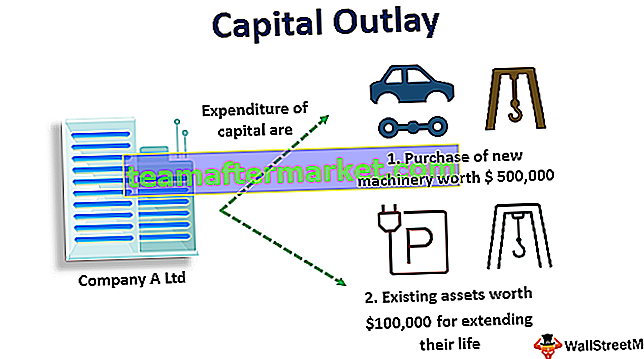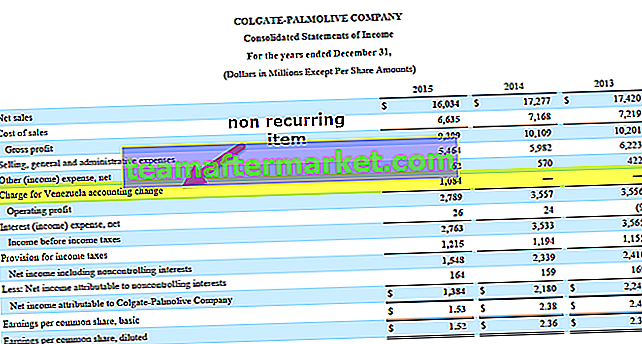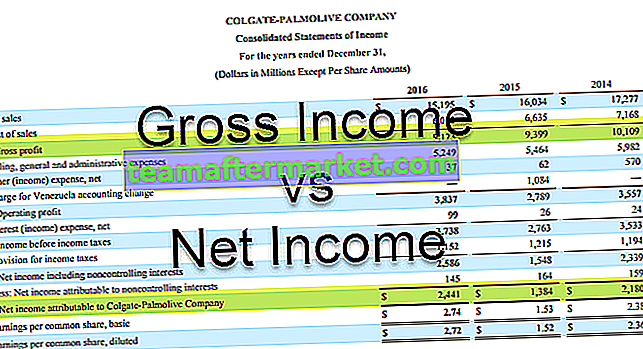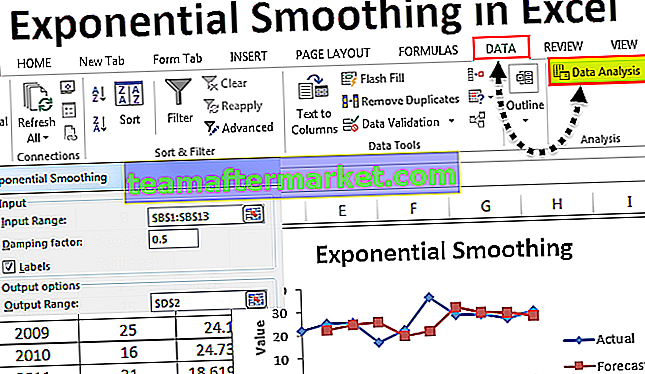Excel har en unik knapp som är sammanslagning och centrum som används för att slå samman två eller flera olika celler, när data infogas till alla sammanslagna celler är den i mittläget och därmed namnet som sammanfogning och mitt, klicka på knappen igen cellerna men värdet i den sammanslagna cellen ligger till den första första cellen i kalkylbladet.
Sammanfoga och centrera celler i Excel
Sammanfoga och centrera i Excel - Sammanfoga cell är en funktion i databasprogrammering som gör det möjligt att sammanfoga olika närliggande celler till en enda större cell. Detta avslutas genom att välja alla celler som ska slås ihop och välja "Sammanfoga celler". Center betyder att det gör det möjligt för textjusteringen att vara i mitten.
Hur använder man Merge and Center i Excel?
1. Välj de intilliggande cellerna du vill slå samman.

2. Gå till inriktningsgruppen på hemknappen, klicka på sammanfoga och centrera celler i Excel.

3. Klicka på sammanfoga och centrera cell i Excel för att kombinera data i en cell.

4. När du klickar, slår ihop och centrerar kommer valda celler att kombineras i en cell och texten kommer centrerad som ovanstående skärmdump.
Genväg för sammanfoga och centrera celler i Excel
# 1. Välj de celler som du vill slå samman och centrera med genväg.
# 2. Tryck på Alt-tangenten som aktiverar kommandona på Excel-bandet.

# 3. Tryck på H för att välja fliken Hem i Excel-bandet, det aktiverar fliken Hem i Excel.
# 4. Tryck på M (genväg) för att aktivera alternativet Merge & Center i Excel.

# 5. Tryck på någon av följande knappar:
- 6. Tryck på C (genväg) om du vill slå samman och centrera de markerade cellerna i Excel
- 7. Tryck på A om du vill slå samman celler i en separat enskild rad.
- 8. Tryck på M om du vill slå samman cellerna utan att centrera inriktningen.
- 9. Tryck på U om du vill slå samman de redan sammanslagna cellerna.
Andra sammanslagningsalternativ i Excel

- Slå samman: Detta alternativ kombinerar de valda cellerna i varje rad individuellt.
- Sammanfoga celler: Det här alternativet sammanfogar de markerade cellerna i en enda cell utan att centrera texten i cellen.
- Sammanfoga och centrera: Detta alternativ gör det möjligt att slå ihop cellen och justera texten i mitten.
Saker att komma ihåg
- Om du använder några formler genom att använda den cell som slogs samman, se till att slå samman cellen innan du använder någon formel.
- Se till att kontrollera höger och vänster sidodata i en cell medan du slår ihop en cell, eftersom när du slår samman cellen raderas den automatiskt data från den intilliggande cellen.
- Cellen kan inte slås samman separat, om du sammanfogar cell A1 till D1 kommer den att kallas cell A1 efter sammanslagning och centrum.
- För att ändra textjusteringen efter sammanslagning av cellen, markera i huvudsak den sammanslagna cellen och tryck på den perfekta justeringen i Alignment-gruppen på fliken Hem

- Efter att ha klickat på Ok, klicka på hitta alla och det ger dig ett resultat där kolumncell slås samman.

- För att ändra innehållsarrangemanget efter att texten slogs samman, välj bara den sammanslagna cellen och tryck på önskat arrangemang i Alignment-gruppen på fliken Start.
- Se till att informationen du behöver för att excelera cellfusion och centrering finns i den övre vänstra cellen och kom ihåg att all information i de andra sammanslagna cellerna raderas. För att hålla all information från dessa olika celler, kopiera den till någon annanstans i kalkylbladet innan du slår ihop cellerna.
- Välj så många rader som du vill, dock inte mer än en kolumn. Se också till att det finns adekvata ogiltiga segment åt sidan, så att ingen av dina uppgifter raderas. Inkludera bara tomma rader, om det är viktigt att läggas till.
- Om någon chans att slå samman och inte är aktiverad, se till att du inte slår ihop cellen och att cellerna du vill slå samman inte är ordnade som en Excel-tabell. Celler utformade som en tabell visar regelbundet utbyte av skuggade rader och kanske filterpilar på kolumnrubrikerna.