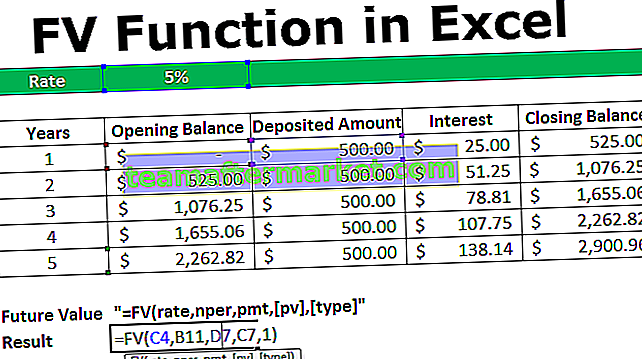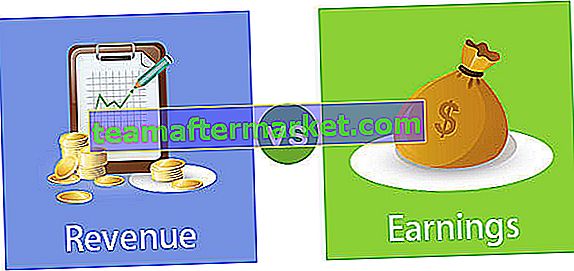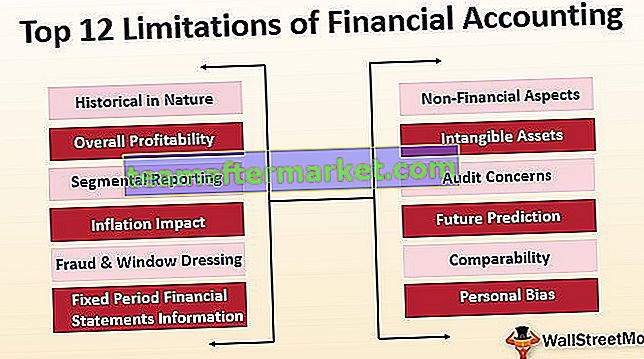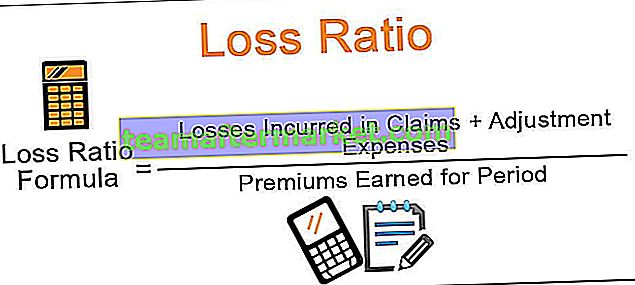Topp 6 metoder för att ändra versaler till gemener
Det finns många metoder där du kan ändra versaler till små bokstäver i Excel. I den här guiden kommer vi att titta på de sex bästa metoderna för att göra versaler i små bokstäver i detalj.
Du kan ladda ner denna LowerCase Excel-mall här - LowerCase Excel-mall# 1 Använd lägre funktion för att ändra ärende i Excel
Det finns en inbyggd funktion i MS Excel för att avkapitalisera varje tecken i ett ord, vilket är en LÄGRE funktion .
Exempel
Antag att vi har en lista med några verb i excel, vi vill ändra text med små bokstäver.

För att ändra skiftläge till lägre måste vi skriva funktionen i cell C2 som '= LOWER (A2)'. ”= 'Eller' + 'tecknet används för att skriva funktionen, ' LOWER ' är funktionsnamnet och A2 är cellreferensen för texten som vi vill ändra fallet för.

Tryck på Enter och den här funktionen konverterar alla bokstäver i en textsträng till gemener.

Ett värde omvandlas nu. För andra värden kan vi antingen trycka på Ctrl + D efter att ha markerat alla celler med toppcellen eller tryck på Ctrl + C och Ctrl + V för att kopiera och klistra in funktionen. Eller så kan vi dra formeln i andra celler för att få svaret.

# 2 Använd VBA-kommandoknappen
Vi kan skapa en VBA-kommandoknapp och tilldela koden för att ändra följande text till gemener med hjälp av kommandoknappen.

Exempel
Steg 1: För att skapa kommandoknappen klickar du på 'Infoga' kommandot i gruppen 'Kontroller' i 'Utvecklarfliken Excel'. Och välj "Kommandoknapp".

Steg 2: Klicka på kalkylbladets plats där du vill att kommandoknappen ska visas. Vi kan ändra storlek på kommandoknappen med ALT-knappen .

Steg 3: Använd kommandot 'Egenskaper' och ändra egenskaperna för kommandoknappen som bildtext, namn, AutoSize, WordWrap, etc.


Steg 4: För att tilldela koden till kommandoknappen, klicka på kommandot "Visa kod" i gruppen "Kontroller" i "Utvecklare" Se till att "Design Mode" är aktiverat.

Steg 5: I det öppnade fönstret, välj 'ConvertToLowerCase' i listrutan .

Steg 6: Klistra in följande kod mellan raderna.
Koda:
Dim Rng Som Range Dim c Som Range On Fel Återuppta Nästa Set Rng = Val för varje c I Rng c.Värde = LCas (c.Värde) Nästa c

Steg 7: Avsluta den visuella grundredigeraren. Se till att filen sparas med .xlsm-tillägget eftersom vi har ett makro i vår arbetsbok.
Steg 8: Inaktivera "Design Mode" . Efter att ha valt de celler som krävs, omvandlas värdena till gemener när vi klickar på kommandoknappen.
Välj alla värden från A2: A10 och klicka på kommandoknappen. Texten ändras till gemener.
# 3 Använda VBA genvägsknapp
Detta sätt liknar ovanstående förutom det faktum att vi inte behöver skapa kommandoknappen här.
Exempel
Steg 1: Öppna antingen Visual Basic-redigeraren från fliken 'Utvecklare' eller genom att använda snabbkommandot excel (Alt + F11) .

Steg 2: Sätt in modulen med Insert Menu -> Module Command.

Steg 3: Klistra in följande kod.
Sub LowerCaseConversion () Dim Rng As Range Dim c As Range On Error Fortsätt Nästa Set Rng = Selection for Each c In Rng c.Value = LCase (c.Value) Next c End Sub

Steg 4: Spara filen med Ctrl + S. Avsluta Visual Basic Editor. Se till att filen sparas med .xlsm-tillägget eftersom vi har ett makro i vår arbetsbok.
Steg 5: Välj nu "Makron" i "Kod" -gruppen på fliken "Utvecklare" .

Steg 6: Klicka sedan på 'Alternativ' och tilldela genvägen till makroen så kan vi också skriva en beskrivning.

I vårt fall har vi tilldelat Ctrl + Skift + L.

Steg 7: Makro är redo att användas. För att ändra värdena till små bokstäver väljer du de celler som krävs och trycker på Ctrl + Skift + L.
# 4 Använda Flash Fill
Om vi skapar ett mönster genom att skriva samma värde i gemener i den intilliggande kolumnen, fyller Flash-funktionen in resten för oss baserat på det mönster vi tillhandahåller. Låt oss förstå detta med ett exempel.
Exempel
Antag att vi har följande data som vi vill få med små bokstäver.

För att göra detsamma måste vi skriva det första värdet i listan i gemener manuellt i den intilliggande cellen.

Kom till nästa cell i samma kolumn och bara trycka Ctrl + E .


Välj "Acceptera förslag" i rutmenyn.

Nu räcker det. Vi har alla värden i gemener nu. Nu kan vi kopiera värdena, klistra in samma i originallistan och ta bort extravärdet från höger.
# 5 Ange endast text med små bokstäver
We can make a restriction so that the user can enter text values in lowercase only.
Example
To do this, the steps are:
- Select the cells which you want to restrict.
- Choose ‘Data Validation’ from the ‘Data Tools’ group from the ‘Data’ tab.

- Apply the settings explained in the figure below.


- Now whenever the user will enter the value in capital letters, MS Excel will stop and will show the following message.
#6 Using Microsoft Word
In Microsoft word unlike Excel, we have a command named ‘Change Case’ in ‘Font’ group in the ‘Home’ tab.
Example
Suppose, we have the following table of data for which we want to change text case to ‘Lower’ Case.

To change the case, first, we will copy the data from MS Excel and paste it into MS Word. To do the same, the steps are:
Select the data from MS Excel. And press Ctrl+C to copy data from MS Excel.

Open the MS Word application and paste the table using the Ctrl+V shortcut key.

Select the table using the ‘Plus’ sign on the left-top side of the table.

Choose ‘Change Case’ command from the ‘Font’ group and select ‘lowercase’ from the list.

Now, the data table is converted to ‘Lower’. We can just copy the table after selecting the ‘Plus’ sign from the left top corner and paste it into Excel back.
We can delete the old table using the contextual menu, which we can get by right-clicking on the table.

Things to Remember
To convert the values into lower case, if we use the VBA code (Command button or Shortcut key) we need to save the file with .xlsm extension as we have macros in the workbook.