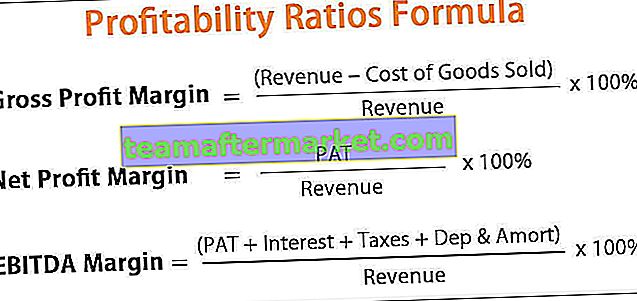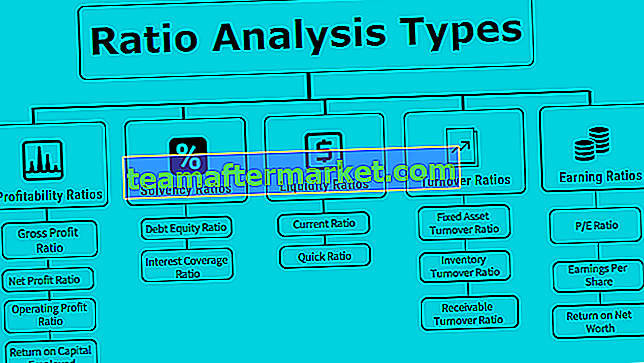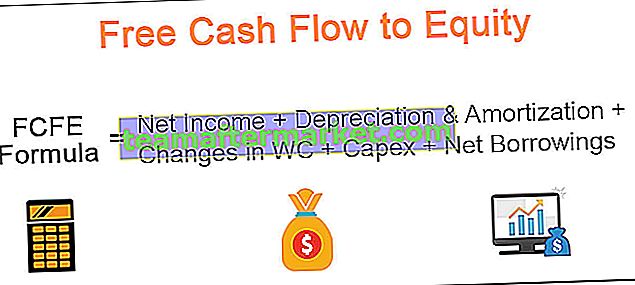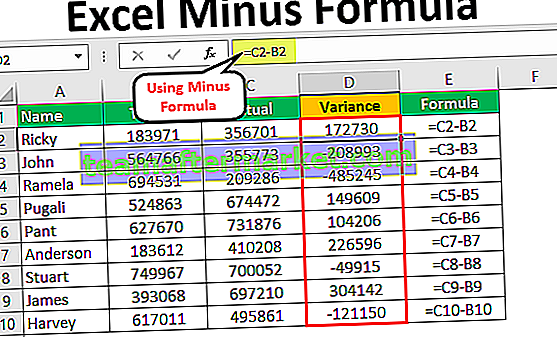VLOOKUP för att jämföra två kolumner i Excel och hitta matchningar
När det gäller att jämföra en sak med en annan i excel lookup-funktioner är kungarna och VLOOKUP är hushållsformeln för alla excel-användare. Inte många av oss använder VLOOKUP i full utsträckning, ja jag säger full utsträckning eftersom det finns mycket mer än traditionellt VLOOKUP och vi kan göra många andra saker med VLOOKUP. Så i den här artikeln visar vi dig sätt att jämföra två datakolumner i Excel med VLOOKUP-funktionen i Excel.
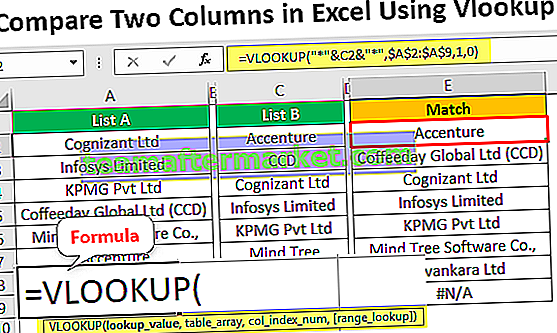
Jämför två kolumner i Excel med Vlookup (Hitta matchningar)
VLOOKUP är uppslagsfunktionen som används för att hämta data ofta men inte många av oss använder den som data i en jämförande kolumn.
Du kan ladda ner denna VLOOKUP för att jämföra två kolumner i Excel-mall här - VLOOKUP för att jämföra två kolumner i Excel-mall- När de två kolumnerna är uppradade enligt nedan kommer vi att använda VLOOKUP för att se om kolumn 1 innehåller kolumn 2 eller inte.

- Vi måste matcha huruvida "List A" innehåller alla "List B" -värden eller inte, detta kan göras med hjälp av VLOOKUP-funktionen. Öppna VLOOKUP-funktionen först.

- Out uppslagsvärdet blir C2 cellvärde eftersom vi jämför ”List A” innehåller alla ”List B” värden eller inte, så välj C2 cellreferens.

- Tabellmatrisen kommer att vara "Lista A" -cellvärden, så välj cellintervallet från A2 till A9 och gör det som absolut cellreferens.

- Nästa är "Col Index Num" dvs från den valda tabellmatrisen från vilken kolumn vi behöver resultatet. Eftersom vi bara har valt en kolumn blir vår "Col Index Num" 1.

- Range Lookup är att vi letar efter en exakt matchning, så välj FALSE som argument eller så kan du ange 0 som argumentvärde.

- Okej, vi är klara med formeln, stäng fästet och tryck på Enter-tangenten för att få resultatet.

Så var vi än har "# N / A" betyder det att dessa värden inte finns i kolumnen "Lista A".
Men titta på rad nummer 7 i "List B" är "Mind Tree" men i "List A" skrivs samma företagsnamn i full ord som "Mind Tree Software Co." (cell A6). Så i sådana fall kan VLOOKUP inte göra någonting.
Delvis uppslag med jokertecken
Som vi har sett ovan kräver VLOOKUP att uppslagsvärde ska vara exakt detsamma i både "List A" och "List B". Även det finns något extra utrymme eller karaktär som inte kan matcha resultatet. Men samma VLOOKUP-formel kan matcha data med två kolumner om vi tillhandahåller jokertecken för sökningsvärdet.
Så att jokertecken är en asterisk (*), samtidigt som vi ger uppslagsvärde före och efter uppslagsvärdet måste vi sammanfoga detta jokertecken.

Som du kan se ovan har jag sammanfogat uppslagsvärde med en speciell asterisk för jokertecken (*) före och efter uppslagsvärdet med ampersand (&) -symbolen.

Fyll nu i formeln genom att följa redan visade steg.
Titta nu på resultaten, i föregående exempel har vi fått fel i raderna 2 och 7 men den här gången har vi fått ett resultat.
- Du måste undra hur detta är möjligt?
- Detta beror främst på jokerteckenets asterisk (*). Detta jokertecken matchar valfritt antal tecken för det angivna värdet. Titta till exempel på värdet är C3-cell där det står "CCD" och i cell A5 har vi hela företagsnamnet som "Coffeeday Global Ltd (CCD)". För i tabellen array vi har ordet ”CCD”, jokertecken matchas denna korta formuläret företagsnamn ord med företagsnamn hela i ”List B”.
- På samma sätt i cell C7 har vi företagsnamnet "Mind Tree" men i "List A" (A6-cell) har vi fullt företagsnamn som "Mind Tree Software Co", så det finns extra tecken i "List A". Eftersom vi har tillhandahållit jokertecken har det matchat återstående del av ordet och returnerat hela resultatet.
- Obs! Den här jokerteckenmetoden är inte den rekommenderade metoden eftersom den kan gå fel när som helst. Så om du inte är säker på vilken information du har, använd inte den här och lita på den.
Saker att komma ihåg
- VLOOKUP kan bara matcha om sökningen är exakt densamma som i tabellmatrisen.
- Jokerteckenets asterisk kan matcha valfritt antal tecken om samma ordsträng finns med tabellmatrisen.
- VLOOKUP kräver inte nödvändigtvis att alla cellvärden ska sorteras ordentligt och ordnas alfabetiskt.