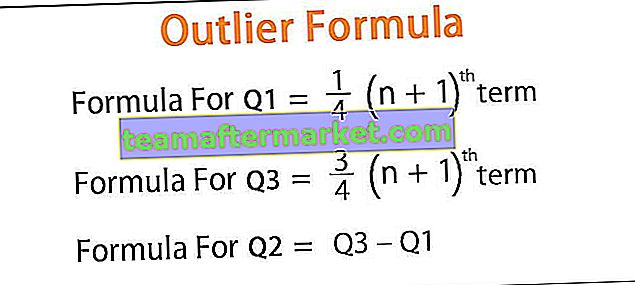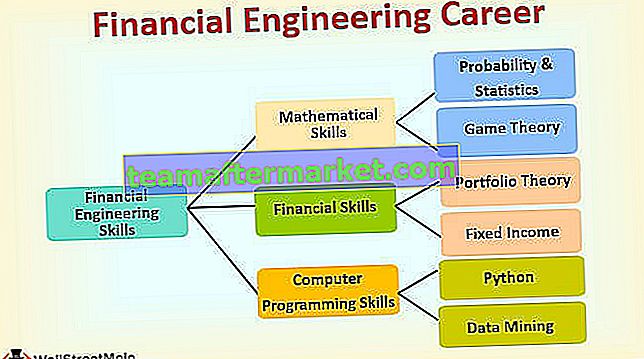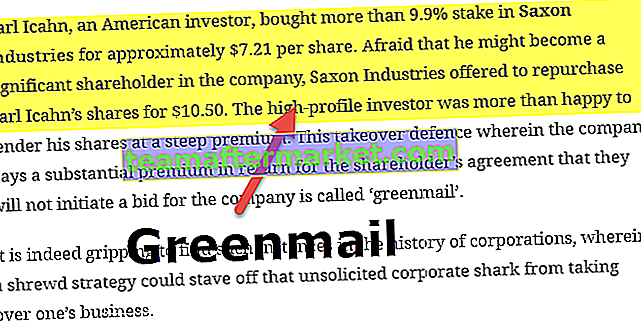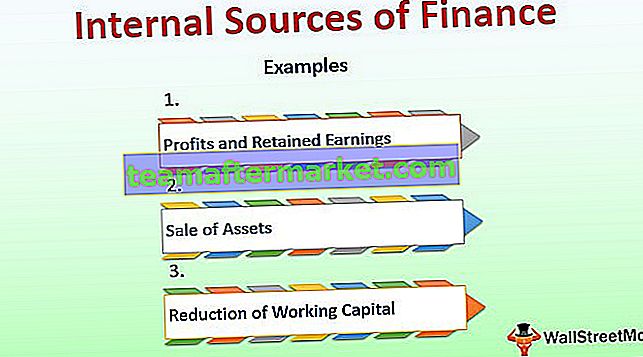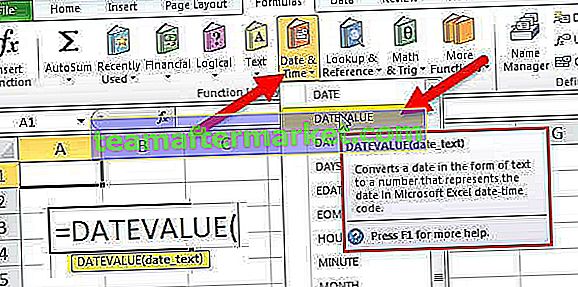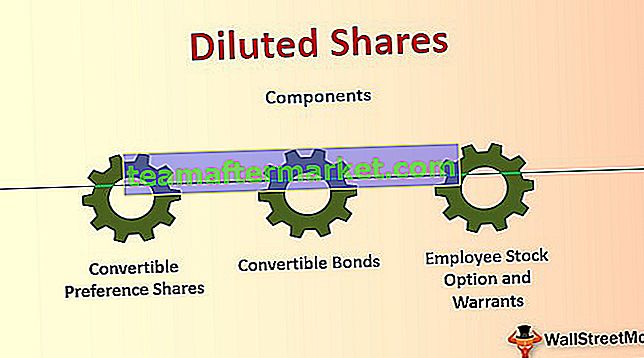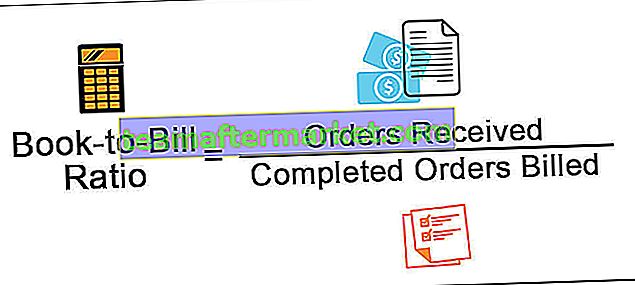Där vi kan göra en enkel numrering i Excel där vi manuellt tillhandahåller en cell ett nummer för serienumret kan vi också få det att göra automatiskt. För att göra en automatisk numrering har vi två metoder, först kan vi fylla de två första cellerna med serien av numret vi vill infoga och dra det ner till slutet av tabellen och den andra metoden är att använda formeln = ROW () som ger oss numret och sedan dra formeln på samma sätt till slutet av bordet.
Automatisk numrering i Excel
Numrering betyder att man ger serienumren eller numren till en lista eller data. I Excel finns det ingen speciell knapp som ger numrering för våra data. Som vi redan vet tillhandahåller excel inte en metod eller ett verktyg eller en knapp för att ge löpnumret till en lista med data, vilket innebär att vi måste göra detta själv.
Hur automatiskt nummer i Excel?
För att göra automatisk numrering i excel måste vi komma ihåg att vi har vår autofyllfunktion påslagen. Som standard är den påslagen men i vilket fall som helst, om vi inte har aktiverat eller av felaktigt inaktiverat autofyll här kan vi återaktivera det.
Nu har vi kontrollerat att autofyll är aktiverat, det finns tre metoder för att utöka automatisk numrering,
- Fyll en kolumn med en serie siffror.
- Använda funktionen row ().
- Med offset () -funktionen.
# 1 - I filen, flik gå till alternativ.

# 2 - I det avancerade avsnittet, under redigeringsalternativen, kryssa för Aktivera fyllhandtag och dra och släpp i Excel.

Topp 3 sätt att få automatisk numrering i Excel
Det finns olika sätt att få automatisk numrering i Excel.
Du kan ladda ner denna Excel-mall för automatisk numrering här - Auto-numrering Excel-mall- Fyll en kolumn med en serie siffror.
- Använd funktionen Row ()
- Använd Offset () -funktionen
Låt oss diskutera alla ovanstående metoder med exempel.
# 1 - Fyll kolumnen med serienummer
Vi har följande data,

Vi kommer att försöka infoga automatiska nummer i excel Kolumn A.
- Välj den cell som vi vill fylla i. I detta exempel cell A2.
- Skriv numret vi vill börja med att låta det vara 1 och fyll i nästa cell i samma kolumn med ett annat nummer, låt det vara 2.

- Vi gjorde numreringen 1 i cell A2 och 2 i cell A3 för att starta ett mönster. Välj nu startvärdena, dvs cell A2 och A3.

- Pekaren (prick) i den markerade cellen som visas med pilen, klicka på den och dra den till önskat intervall, dvs. cell A11.

Nu har vi sekventiell numrering för våra data.
# 2 - Använd ROW () -funktionen
Vi kommer att använda samma data för att visa den sekventiella numreringen efter rad () -funktionen.
- Nedan finns våra uppgifter,

- I cell A2 eller där vi vill starta vår automatiska numrering i Excel väljer vi den specifika cellen.

- Skriv = ROW () i cell A2 och tryck på enter.

Det gav oss numreringen från nummer 2 eftersom radfunktionen kastar numret för den aktuella raden.
- För att undvika ovanstående situation kan vi ge referensrad till radfunktion.

- Pekaren eller punkten i den valda cellen klickar på den och drar den till önskat område för det aktuella scenariot till cell A11.

- Nu har vi vår automatiska numrering i Excel för data med hjälp av funktionen row ().

# 3 - Använda Offset () -funktionen
Vi kan göra automatisk numrering i Excel genom att också använda Offset () -funktionen.
Återigen använder vi samma data för att visa offsetfunktionen. Nedan finns uppgifterna,

Som vi kan se att jag har tagit bort texten skriven i cell A1 "Serienummer" som när jag använder offsetfunktionen måste referensen vara tom.

Ovanstående skärmdump visar funktionsargumenten som används i offsetfunktionen.
- I cell A2 typ = offset (A2, -1,0) +1 för den automatiska numreringen i excel.

A2 är den aktuella celladressen som är referensen.
- Tryck på Enter och det första numret infogas.

- Välj Cell A2, dra ner den till cell A11.

- Nu har vi sekventiell numrering med offsetfunktionen.

Saker att komma ihåg om automatisk numrering i Excel
- Excel tillhandahåller inte automatisk numrering.
- Kontrollera om alternativet Autofyll är markerat aktiverat.
- När vi fyller en kolumn med en serie siffror skapar vi ett mönster kan vi antingen använda startvärdena som 2, 4 för att göra en jämn sekventiell numrering.