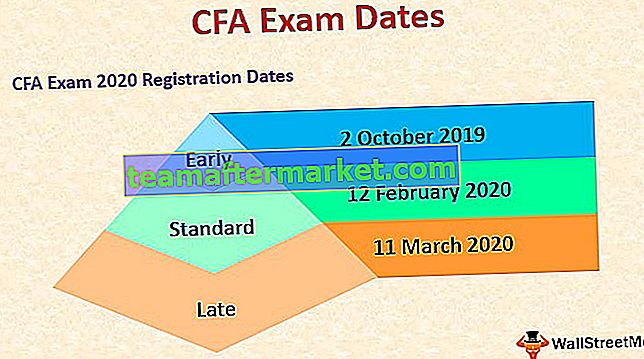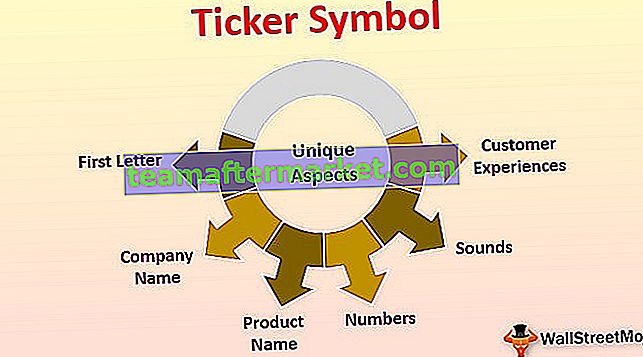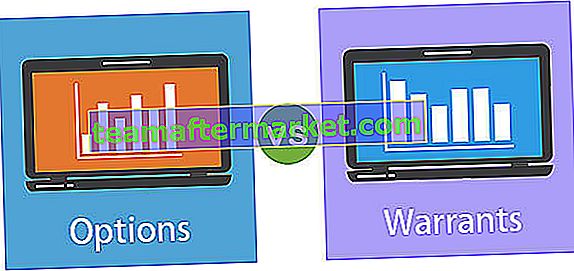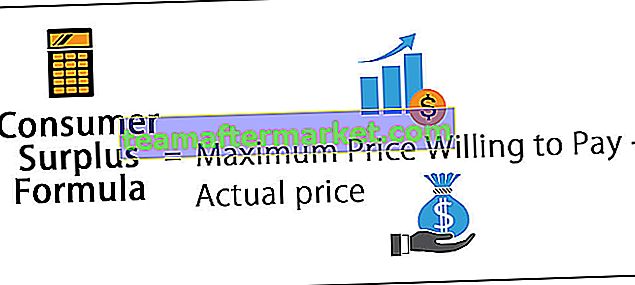”Inte lika med” i Excel-formeln
Att använda argumentet "Inte lika med" i Excel är det viktigaste området som måste utforskas ordentligt eftersom detta inte är känt för de flesta att hur vi kan infoga uttrycket "Inte lika med" i de logiska funktionerna. Om "Inte lika med" uttryck ska användas vid logiska funktioner så behöver vi bara använda uttrycket "" och dessa två parenteser som poserar från varandra kommer att få excel att inse att vi menade "Inte lika med ”Och därför kan vi sedan göra excellen att förstå att vad som behöver göras.
Hur använder man "Inte lika" med operatören i Excel-formeln?
Nedan följer metoderna för att använda inte lika med operatören.
Du kan ladda ner denna inte lika med Excel-mall här - inte lika med Excel-mall# 1 - Använda "Inte lika med" för att testa de numeriska värdena och textvärdena
I händelse av testning börjar de numeriska värdena att skriva med lika med tecknet och infoga den första cellen och sedan tecknet "" och sedan den andra cellen.
= B3A3

Detta gör att excel-validering om värdet i den andra cellen inte matchar värdet för den andra cellen.
I det här fallet kommer Excel att ge ett resultat som "SANT" om villkoret är uppfyllt eller "Falskt" om villkoret inte är uppfyllt. Detta är det enklaste sättet att kontrollera om två celler inte är lika med varandra. Inte lika med i excelformler ger endast "Sann" eller "falskt" format och kommer inte att berätta om storleken.

Dra formeln för att få resten av svaren.

Om vi behöver veta storleken måste vi använda något av nedanstående inte lika med i Excel-formler.

Inte lika med för textvärden.

# 2 - Använda "Inte lika med" i Excel IF-formeln
Om vi använder "Inte lika med" i IF-formeln i Excel, måste vi först förstå vilket resultat vi vill om villkoret uppfyller och vilket resultat vi behöver om det misslyckas.
= OM (B2 ”A”, ”Ring inte”, ”Snälla ring”)
Nu är värdet på cell B2 inte lika med "A" då blir resultatet "Ring inte".

Om värdet för cell B2 är "A" får vi "Samtal" som resultat.

Genom att använda IF-funktionen kan vi göra att excel visar ett annat resultat för ett matchat tillstånd och även för de oöverträffade förhållandena.
# 3 - Använda "Inte lika med" i Excel CountIF-formeln
Om vi vill räkna objekt med undantag för några av objekten använder du denna COUNTIF-funktion med "Inte lika med",
= COUNTIF ($ A $ 2: $ A $ 17, ”äpplen”)

I det här fallet kommer Excel att räkna ut antalet som inte är ”äpplen”.

Här har vi nämnt att "räkna inte äpplen".

# 4 - Använda "Inte lika med" i Excel SumIF Formula
Om vi behöver summera objekt förutom några av objekten kan vi använda denna SUMIF-funktion i excel med "Inte lika med" formeln.
= SUMIF ($ A $ 2: $ A $ 17, ”Äpplen”, B2: B17)
Här kommer summan att tas för alla objekt utom för "äpplen".


Saker att komma ihåg
- När du använder "Inte lika med" i detta bör man komma ihåg att "Sann" resultat betyder att celler inte är lika. Ett ”falskt” resultat skulle innebära att cellernas värden är lika. Tolkningen av sant och falskt som ett resultat är annorlunda som det görs vid användning av "lika med" villkor.
- Detta bör komma ihåg att "A" inte är lika med "a" för denna funktion.
- Vid användning av "Inte lika med" i IF-funktionen kan vi betrakta "A" som "a" och båda är lika.