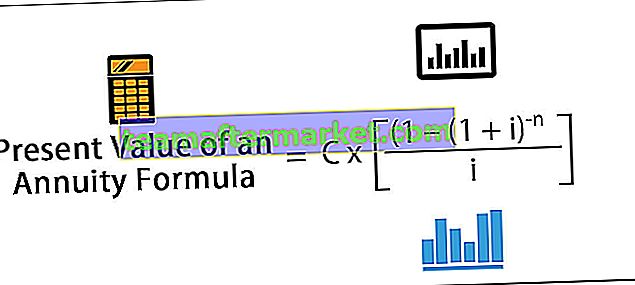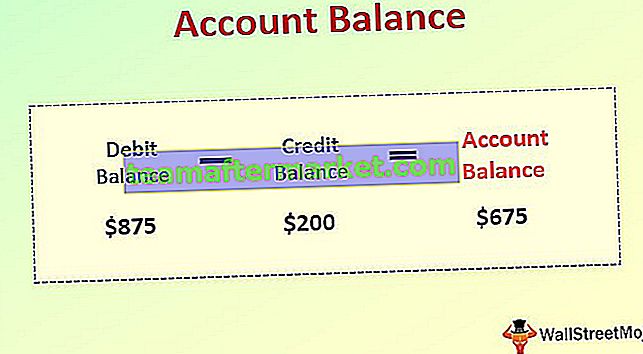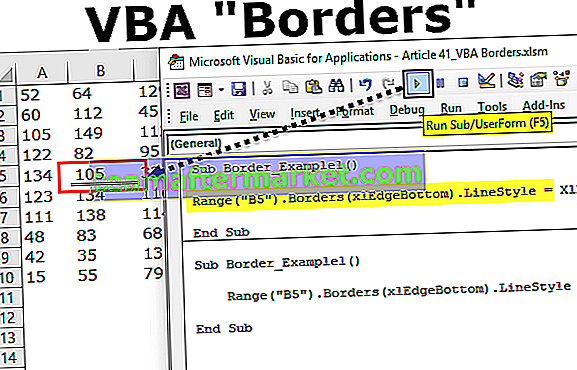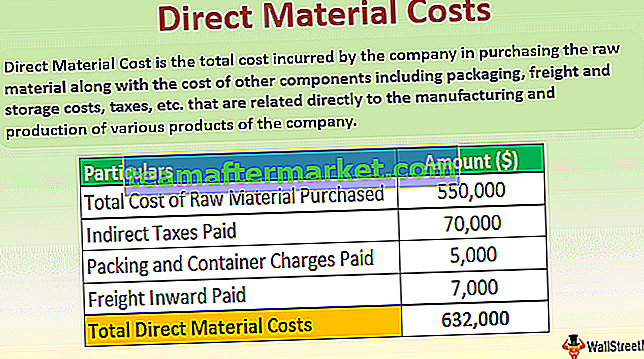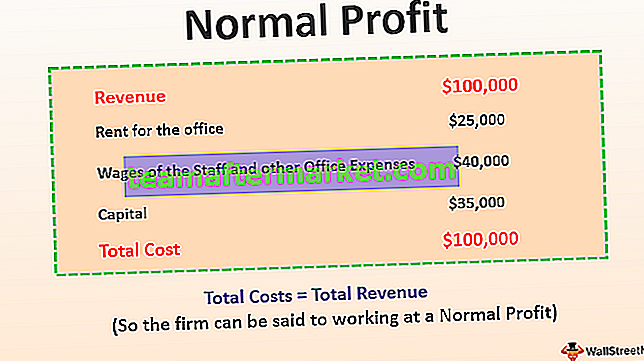Vad menar du med ekvationer i Excel?
Ekvationer i excel är ingen annan än våra formler som vi skriver i cell, för att skriva en ekvation börjar vi med lika med att underteckna (=) som excel känner igen för att beräkna och sedan använder vi variabler som är kopplade till varandra med vissa operatorer, beroende på vilka operatörer vi får resultat kan en ekvation vara både linjär eller icke linjär.
Förklaring
I en excelekvation använder vi två saker:
- Cellreferenser
- Operatörer
Cellreferenser är celler som A1, B1 eller cellområdet A1: A3 och så vidare medan operatorer är de grundläggande operatorerna som + för summan - för subtraktion * för multiplikation och så vidare.
Precis som en miniräknare kan Excel utföra formler som additionssubtraktion etc. En av de mest användbara funktionerna i MS Excel är möjligheten att beräkna med hjälp av en celladress för att representera ett värde i en cell.
Detta är den grundläggande definitionen av cellreferensen.
Excel använder både cellreferens och grundläggande operatorer för att göra en ekvation.

Hur använder jag ekvationer i Excel? (med exempel)
För att göra en ekvation i Excel måste vi ha tre saker i åtanke:
- Varje ekvation börjar med lika med att underteckna.
- Excel använder celladresser som värden i Excel.
- Operatörer är vana vid att göra en ekvation.
Exempel nr 1
Jag har min egen månadsbudget för de senaste fem månaderna. Budgeten inkluderar data för hyra, mat, el, kreditkort och bil.

I det första exemplet skapar vi en ekvation för summan eller tillägget av räkningarna för varje månad.
- Steg # 1 - I cell B7 börja med att skriva lika med att signera och lägga till varje cellreferens från B1 till B6 med en + -operator däremellan.

- Steg 2 - När vi trycker på Enter får vi de totala utgifterna gjorda i januari månad

I ovanstående två steg använde vi cellreferenser och en operator + för addition och ekvationen skapades som = B2 + B3 + B4 + B5 + B6 vilket gav oss vårt resultat.
Det finns också en inbyggd funktion i Excel som ger oss samma resultat men det sparar oss tid att ge varje cellreferens en i taget.
- Steg # 1 - I cellen C7 börja med att skriva lika med att skriva och skriva summa och tryck sedan på Tab, det öppnar en inbyggd sumfunktion för oss.

- Steg # 2 - Välj nu cellintervallet från C2 till C6 och tryck på Enter.

Detta ger också tillägget av de totala pengarna som spenderas under februari månad.

- Steg # 3 - Upprepa samma process för månaden mars april och kan få de totala pengarna för respektive månad.

Jag har mina pengar spenderade i alla månader.

Exempel 2
Ovanstående exempel var ett enkelt tillägg med ekvationer. Låt oss göra en komplex ekvation.
Den här gången vill jag utmärka mig intimt om mina pengar var höga eller genomsnittliga. Om det totala beloppet som spenderas i fem månader är över 10000 ska det visas som “högt” annars ska det visa sig som “genomsnittligt”. I denna typ av ekvationer är operatörerna som används "If Statement".

- Steg 1 - Först måste vi summera de pengar som spenderas på varje räkning. I cell G2 skapar vi en ekvation för att lägga till de pengar som spenderas på hyra i fem månader. Vi börjar med att skriva ett likhetstecken och skriva Summa och tryck sedan på fliken.

- Steg # 2 - Välj cellreferenser B2 till F6 och tryck på enter.

- Steg # 3 - Vi upprepar samma tilläggsekvation för varje sedel.

- Steg 4 - Nu i cell H2, skriv ett likhetstecken och skriv Om tryck sedan på Tab.

- Steg # 5 - För att bättre förstå Om ekvation klickar du på fx i funktionsadressfältet och en dialogruta dyker upp.

- Steg # 6 - I det logiska testet infogar vi vår logik som är att summan av räkningar är större än 10000. Välj intervall G2 till G6 och infoga operatören ">" större än och typ 10000.

- Steg # 7 - Om värdet är sant betyder det att summan är större än 10000, vi vill att det ska visas som högt annat genomsnitt.

- Steg # 8 - Eftersom vi ger excelvärde i strängen så att vi börjar och avslutar det med inverterade komma. Klicka på ok.

- Steg # 9 - Dra formeln till cell H6 så har vi vår slutliga utdata.

I exemplet ovan har vi använt cellreferenser och If-uttalande som operatör för att göra en ekvation.
Saker att komma ihåg
- Kom ihåg att starta en ekvation med lika med att underteckna.
- Att skapa en ekvation med cellreferens är användbart eftersom vi kan uppdatera våra data utan att behöva skriva om formeln.
- Excel kommer inte alltid att berätta om vår ekvation är fel eller inte. Så det är upp till oss att kontrollera alla våra ekvationer.