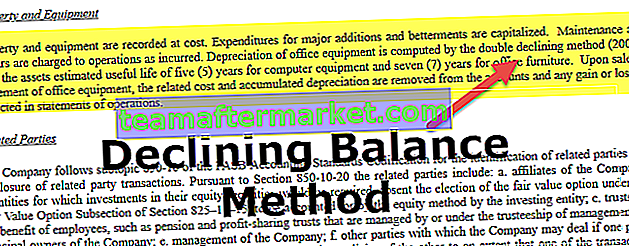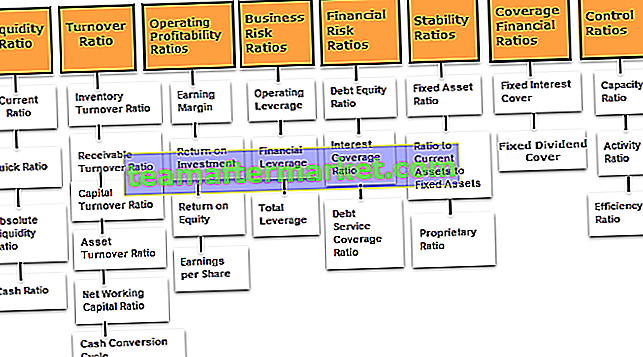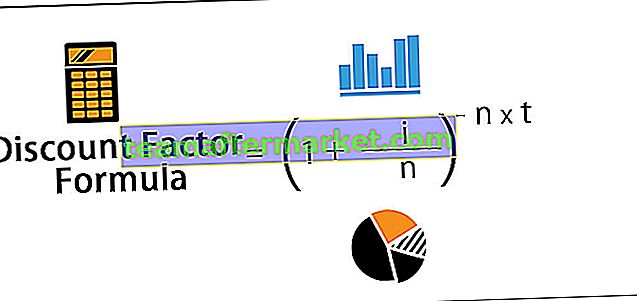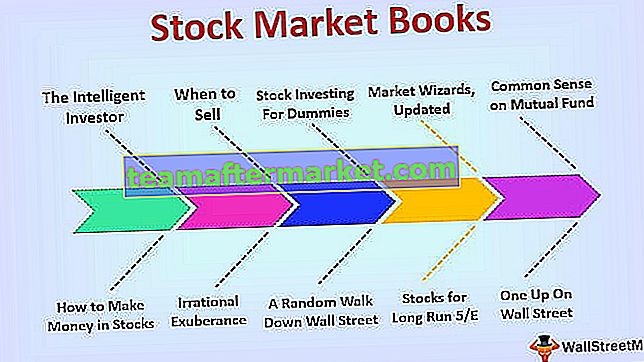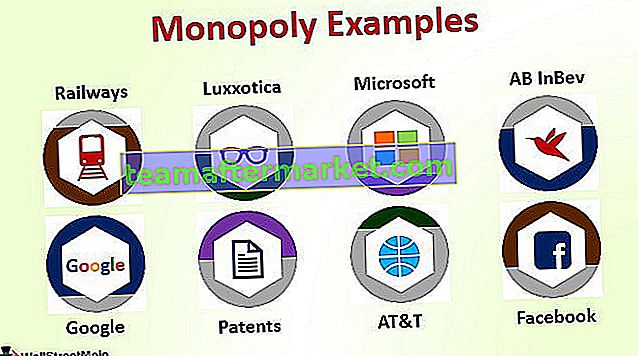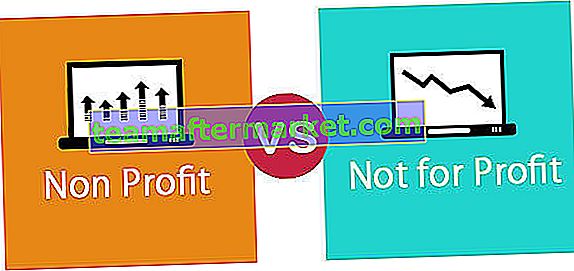Excel-statistik
I den moderna datadrivna affärsvärlden har vi sofistikerad programvara som dedikerat arbetar mot "Statistisk analys". Mitt i alla dessa moderna, tekniskt avancerade Excel-program är inte ett dåligt verktyg för att göra din statistiska analys av data. Vi kan göra alla typer av statistisk analys med excel men du borde vara en avancerad excel-användare. I den här artikeln visar vi några av de grundläggande till mellanliggande statistikberäkningarna med hjälp av Excel.
Hur använder jag statistiska Excel-funktioner?
Du kan ladda ner denna Excel Excel-mall här - Statistik Excel-mall# 1: Hitta genomsnittlig försäljning per månad
Genomsnittsräntan eller genomsnittlig trend är vad beslutsfattarna tittar på när de vill fatta några avgörande och snabba beslut. Så att hitta den genomsnittliga försäljningen, kostnaden och vinsten per månad är den vanliga uppgiften som alla gör.
Se till exempel nedanstående uppgifter om kolumner för månadsvis försäljningsvärde, kostnadsvärde och vinstvärde i Excel.

Så när vi hittar genomsnittet per månad från hela året kan vi faktiskt hitta exakt per månad.
Genom att använda AVERAGE-funktionen kan vi hitta medelvärden från 12 månader och det kokar ner till per månad i genomsnitt.
- Öppna AVERAGE-funktionen i B14-cellen.

- Välj värdena från B2 till B13.

- Det genomsnittliga värdet för försäljningen är

- Kopiera och klistra in cellen B14 till de andra två cellerna för att få genomsnittlig kostnad och vinst. Det genomsnittliga värdet för kostnaden är

- Det genomsnittliga värdet för vinsten är

Så, i genomsnitt är försäljningsvärdet 25 563 USD per månad, kostnadsvärdet är 24 550 USD och vinstvärdet är 1 013 USD.
# 2: Hitta kumulativ total
Att hitta den kumulativa summan är en annan uppsättning beräkningar i Excel-statistik. Kumulativt är ingenting annat än att lägga samman alla föregående månads siffror tillsammans för att hitta den aktuella summan för perioden.
- Titta till exempel på försäljningsnumren under 6 månader.

- Öppna SUM-funktionen i C2-celler.

- Välj cell B2-cellen och gör intervallreferensen.

Från cellområdet gör den första delen av cellreferensen B2 som en absolut referens genom att trycka på F4-tangenten.
- Stäng fästet och tryck på Enter-tangenten.

- Dra och släpp formeln under en cell.

Nu har vi fått de första två månadernas sammanlagda summa, dvs. vid slutet av de första två månaderna var intäkterna 53 835 dollar. Dra och släpp formeln till andra återstående celler.

Från detta kumulativa kan vi faktiskt hitta i vilken månad det var en mindre intäktsökning.
# 3: Hitta procentandel
Av tolv månader har du kanske fått 1 USD Lakh-intäkter, men kanske på en månad måste du ha uppnått majoriteten av intäkterna, och att hitta den procentuella andelen i månaden hjälper oss faktiskt att hitta den procentuella andelen för en viss månad.
Se till exempel nedanstående uppgifter om månadsintäkterna.

För att hitta den procentuella andelen först måste vi hitta den totala 12-månaders totalen, så genom att använda SUM-funktionen i Excel, hitta det totala försäljningsvärdet.

För att hitta% Andel av varje månads formel kan användas är följande.
% Andel = Nuvarande månadsintäkt / totala intäkterFör att tillämpa formeln som B2 / B14.

Andelen% för januari månad är

Kopiera och klistra in C2-cellen till nedanstående celler också.

Använd formatet "Procent" för att konvertera värdet till procentvärden.

Så från ovanstående% Andel kan vi tydligt identifiera "Jun" -månaden har det högsta bidraget till det totala försäljningsvärdet, dvs. 11,33% och "Maj" -månaden har det lägsta bidraget till det totala försäljningsvärdet, dvs. 5,35%.

# 4: ANOVA-test
Analys av varians (ANOVA) är det statistiska verktyget i Excel som används för att hitta det bästa tillgängliga alternativet från partiet. Om du till exempel introducerar en ny fyra olika typer av livsmedel på marknaden och du hade gett ett urval av varje mat för att få en åsikt från allmänheten och från allmänhetens åsikter om att genomföra ANOVA-testet kan vi välj det bästa från partiet.
ANOVA är ett dataanalysverktyg som är tillgängligt för att utmärka sig under fliken DATA. Som standard är det inte tillgängligt, du måste aktivera det.

Nedan visas poängen för tre studenter från 6 olika ämnen.

Klicka på alternativet "Dataanalys" under "Data" -fliken, det öppnas under "Dataanalys" -fliken.

Bläddra uppåt och välj “Anova: Single Factor” .

Välj "Inmatningsområde" som B1 till D7 och markerade etiketter i första raden.

Välj utdataområdet som någon av cellerna i samma kalkylblad.

Vi kommer att ha en "ANOVA" analysklar.

Saker att komma ihåg
- Alla grundläggande och mellanliggande statistiska analyser möjliga i Excel.
- Vi har formler under kategorin "Statistiska" formler.
- Om du är från en statistikbakgrund är det enkelt att göra några av de snygga och viktiga statistiska analyserna som “TTEST, ZTEST och Descriptive Statistics” etc i excel.