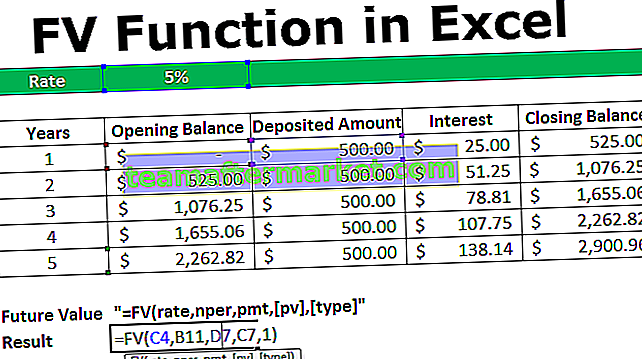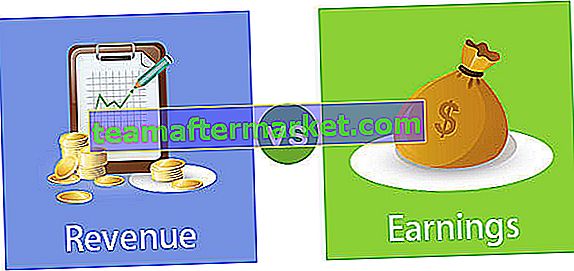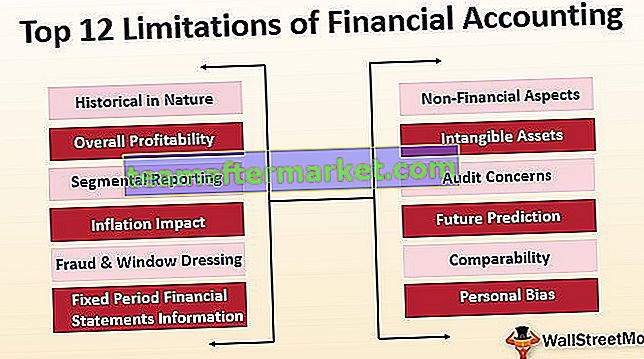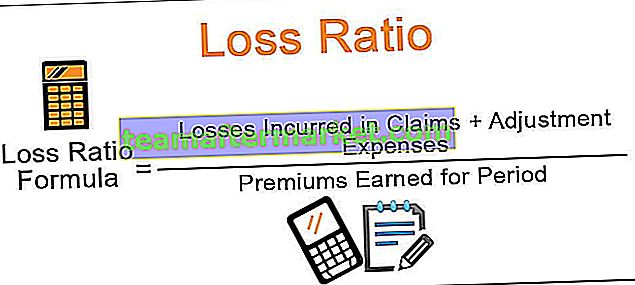Word cloud är också känt som Tag cloud i excel vilket är en visuell representation av text i Excel i olika färger eller format, i ett ordmoln definieras frekvensen för representationen av arbetet av ordets teckensnitt, detta görs med hjälp av den smarta konsten och formerna i Excel.
Vad är Word Cloud i Excel?
Word Cloud är samlingen av ord som ska visas i form av visualisering i Excel. Jag hoppas att du har sett några av de bästa instrumentpanelerna med siffror och kreativa visualiseringar i Excel. Instrumentpaneler sträcker sig från stilrena teckensnitt med attraktiva färger med några super grejer bilder med. En av de märkliga instrumentpanelerna du måste ha sett med "Word Cloud" . Det ser ut som en sofistikerad programnedladdad bild men den laddas inte ner var som helst utan skapas med Excel VBA-kodning. Ja!!! Du har rätt att det har skapats av VBA-kodning och i den här artikeln visar vi dig hur du skapar ett sådant ordmoln med Excel.
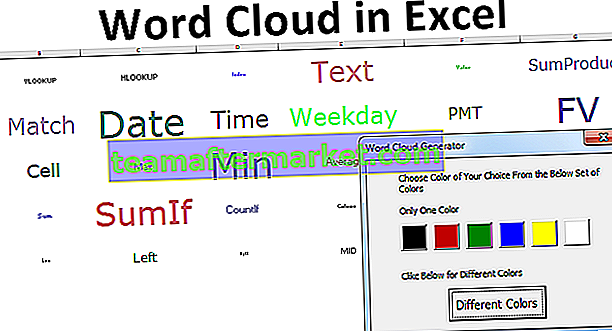
Hur skapar jag ett Word Cloud i Excel?
Du kan ladda ner denna Word Cloud Excel-mall här - Word Cloud Excel-mallFör att skapa ett ordmoln i Excel måste vi ha data om ord och vilka färger vi behöver för dessa ord. Antag att du skapar ett ordmoln med 30 excelformler. Så gör en lista med 30 excelformler i kalkylbladet.

Skriv ovanstående formler till ditt kalkylblad i den första kolumnen.
När du har skrivit ovanstående formelnamn i kolumn B, använd RANDBETWEEN-funktionen för alla de 30 formlerna enligt följande och håll det nedre värdet som 1 och det övre värdet som 250.

När data är klara måste vi gå till Visual Basic Editor. Skapa ett användarformulär som nedan i VBA.

Nu måste vi konfigurera användarformen i VBA, här för varje knapp behöver vi skriva kod. Nedan är koden för varje knapp.
Dubbelklicka på knappen "Olika färger" från ovanstående användarformulär och lägg till koden nedan.

Koda:
Privat underkommandoButton1_Click () ColorCopeType = 0 Lossa mig 'Detta är för en annan färg Avsluta sub

Dubbelklicka sedan på den svartfärgade knappen och lägg till koden nedan.

Koda:
Privat underkommandoButton2_Click () ColorCopeType = 1 Lossa mig 'Detta är för svart färg Avsluta sub

På samma sätt, för alla andra knappar lägg till koder nedan.
Koda:
Private Sub CommandButton3_Click () ColorCopeType = 2 Unload Me 'Detta är för röd färg Avsluta Sub Private Sub CommandButton4_Click () ColorCopeType = 3 Unload Me' Detta är för grön färg Avsluta Sub Private Sub CommandButton5_Click () ColorCopeType = 4 Unload Me 'Detta är för blå färg Avsluta Sub Privat UnderkommandoButton6_Click () ColorCopeType = 5 Lossa mig 'Detta är för gul färg Avsluta Under Privat UnderkommandoButton7_Click () ColorCopeType = 6 Avlasta mig' Detta är för vit färg Avsluta Sub
När vi väl har konfigurerat koden måste vi deklarera variabeln i modulen ovanpå.

Nu måste vi skriva en kod för att skapa ett ordmoln som är långt. Nedan är koden.
Koda:
Sub word_cloud () Dim WordCloud As Range Dim x As Integer, y As Integer Dim ColumnA As Range, ColumnB As Range Dim WordCount As Integer Dim ColumCount As Integer, RowCount As Integer Dim WordColumn As Integer, WordRow As Integer Dim plotarea As Range, c As Range, d As Range, e As Range, f As Range, g As Range Dim z Som Integer, w As Integer Dim plotareah1 As Range, plotareah2 As Range, dummy As Range Dim q As Integer, v As Integer Dim RedColor As Integer , GreenColor som heltal, BlueColor som heltal UserForm1.Show WordCount = -1 Ställ in WordCloud = Sheets ("Word Cloud"). Område ("B2: H7") ColumnCount = WordCloud.Columns.Count RowCount = WordCloud.Rows.Count for each ColumnA In Sheets ("Formula List"). Range ("A: A") If ColumnA.Value = ""Avsluta sedan för annat WordCount = WordCount + 1 Slut om nästa kolumnA Välj ärende WordCount Case WordCount = 0 till 20 WordColumn = WordCount / 5 Case WordCount = 21 till 40 WordColumn = WordCount / 6 Case WordCount = 41 till 40 WordColumn = WordCount / 8 Case WordCount = 80 till 9999 WordColumn = WordCount / 10 Slut Välj WordRow = WordCount / WordColumn x = 1 Ställ in c = Sheets ("Word Cloud"). Område ("A1"). Offset ((RowCount / 2 - WordRow / 2), (ColumnCount / 2 - WordColumn / 2)) Ställ in d = Sheets ("Word Cloud"). Område ("A1"). Offset ((RowCount / 2 + WordRow / 2), (ColumnCount / 2 + WordColumn / 2)) Ställ in plotarea = Sheets ("Word Cloud"). Range (Sheets ("Word Cloud"). Cells (c.Row, c.Column), Sheets ("Word Cloud"). Cells (d.Row, d.Column) ) För varje e I plotarea e.Value = Sheets ("Formula List"). Range ("A1 "). Offset (x, 0). Värde e.Font.Size = 8 + Sheets (" Formula List "). Område (" A1 "). Offset (x, 0). Offset (0, 1) .Värde / 4 Välj fodral ColorCopeType Case 0 RedColor = (255 * Rnd) + 1 GreenColor = (255 * Rnd) + 1 BlueColor = (255 * Rnd) + 1 Case 1 RedColor = 0 GreenColor = 0 BlueColor = 0 Case 2 RedColor = 255 GreenColor = 0 BlueColor = 0 Case 3 RedColor = 0 GreenColor = 255 BlueColor = 0 Case 4 RedColor = 0 GreenColor = 0 BlueColor = 255 Case 5 RedColor = 255 GreenColor = 255 BlueColor = 100 Case 6 RedColor = 255 GreenColor = 255 BlueColor = 255 Slut Välj e.Font.Color = RGB (RedColor, GreenColor, BlueColor) e.HorizontalAlignment = xlCenter e.VerticalAlignment = xlCenter x = x + 1 Om e.Value = "" Avsluta sedan för slut om nästa e plotarea.Columns.AutoFit Avsluta subFormellista "). Område (" A1 "). Offset (x, 0). Offset (0, 1). Värde / 4 Välj fall ColorCopeType Case 0 RedColor = (255 * Rnd) + 1 GreenColor = (255 * Rnd) + 1 BlueColor = (255 * Rnd) + 1 Case 1 RedColor = 0 GreenColor = 0 BlueColor = 0 Case 2 RedColor = 255 GreenColor = 0 BlueColor = 0 Case 3 RedColor = 0 GreenColor = 255 BlueColor = 0 Case 4 RedColor = 0 GreenColor = 0 GreenColor = 0 = 0 BlueColor = 255 Case 5 RedColor = 255 GreenColor = 255 BlueColor = 100 Case 6 RedColor = 255 GreenColor = 255 BlueColor = 255 Slut Välj e.Font.Color = RGB (RedColor, GreenColor, BlueColor) e.HorizontalAlignment = xlCenter e. VerticalAlignment = xlCenter x = x + 1 Om e.Value = "" Avsluta sedan för slut om nästa e plotarea.Columns.AutoFit End SubFormellista "). Område (" A1 "). Offset (x, 0). Offset (0, 1). Värde / 4 Välj fall ColorCopeType Case 0 RedColor = (255 * Rnd) + 1 GreenColor = (255 * Rnd) + 1 BlueColor = (255 * Rnd) + 1 Case 1 RedColor = 0 GreenColor = 0 BlueColor = 0 Case 2 RedColor = 255 GreenColor = 0 BlueColor = 0 Case 3 RedColor = 0 GreenColor = 255 BlueColor = 0 Case 4 RedColor = 0 GreenColor = 0 GreenColor = 0 = 0 BlueColor = 255 Case 5 RedColor = 255 GreenColor = 255 BlueColor = 100 Case 6 RedColor = 255 GreenColor = 255 BlueColor = 255 Slut Välj e.Font.Color = RGB (RedColor, GreenColor, BlueColor) e.HorizontalAlignment = xlCenter e. VerticalAlignment = xlCenter x = x + 1 Om e.Value = "" Avsluta sedan för slut om nästa e plotarea.Columns.AutoFit End SubVärde / 4 Välj fodral ColorCopeType Case 0 RedColor = (255 * Rnd) + 1 GreenColor = (255 * Rnd) + 1 BlueColor = (255 * Rnd) + 1 Case 1 RedColor = 0 GreenColor = 0 BlueColor = 0 Case 2 RedColor = 255 GreenColor = 0 BlueColor = 0 Case 3 RedColor = 0 GreenColor = 255 BlueColor = 0 Case 4 RedColor = 0 GreenColor = 0 BlueColor = 255 Case 5 RedColor = 255 GreenColor = 255 BlueColor = 100 Case 6 RedColor = 255 GreenColor = 255 BlueColor = 255 255 Slut Välj e.Font.Color = RGB (RedColor, GreenColor, BlueColor) e.HorizontalAlignment = xlCenter e.VerticalAlignment = xlCenter x = x + 1 Om e.Value = "" Avsluta sedan för slut om nästa e plotarea. Kolumner. AutoFit End SubVärde / 4 Välj fall ColorCopeType Case 0 RedColor = (255 * Rnd) + 1 GreenColor = (255 * Rnd) + 1 BlueColor = (255 * Rnd) + 1 Case 1 RedColor = 0 GreenColor = 0 BlueColor = 0 Case 2 RedColor = 255 GreenColor = 0 BlueColor = 0 Case 3 RedColor = 0 GreenColor = 255 BlueColor = 0 Case 4 RedColor = 0 GreenColor = 0 BlueColor = 255 Case 5 RedColor = 255 GreenColor = 255 BlueColor = 100 Case 6 RedColor = 255 GreenColor = 255 BlueColor = 255 255 Slut Välj e.Font.Color = RGB (RedColor, GreenColor, BlueColor) e.HorizontalAlignment = xlCenter e.VerticalAlignment = xlCenter x = x + 1 Om e.Value = "" Avsluta sedan för slut om nästa e-område. Kolumner. AutoFit End SubAutoFit End SubAutoFit End SubHorizontalAlignment = xlCenter e.VerticalAlignment = xlCenter x = x + 1 Om e.Value = "" Avsluta sedan till slutet om nästa e-område. Kolumner. AutoFit End SubHorizontalAlignment = xlCenter e.VerticalAlignment = xlCenter x = x + 1 Om e.Value = "" Avsluta sedan för slut om nästa e plotarea.Columns.AutoFit End Sub SubKopiera och klistra in koden ovan till din modul. Kalkylbladet som har en formellista bör namnges som "Formellista". Sätt sedan in ett nytt kalkylblad i Excel och namnge det som "Word Cloud".
I det nyligen infogade arket justerar du Zoom till 40% och justerar radhöjden till 85.
Så kör nu koden i VBA genom att trycka på F5-knappen, du ser användarformen för färgval.

Välj färg enligt önskan. Om du inte vill ha en enda färg väljer du alternativet "Olika färger". Vi får ordmolnet i "Word Cloud" -arket.

Så här med hjälp av VBA-kodning kan vi skapa Word Cloud.