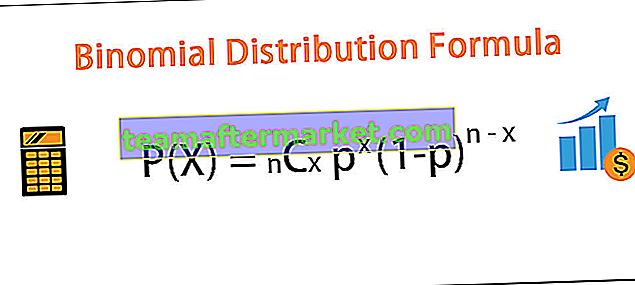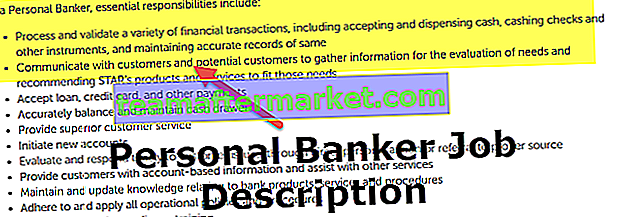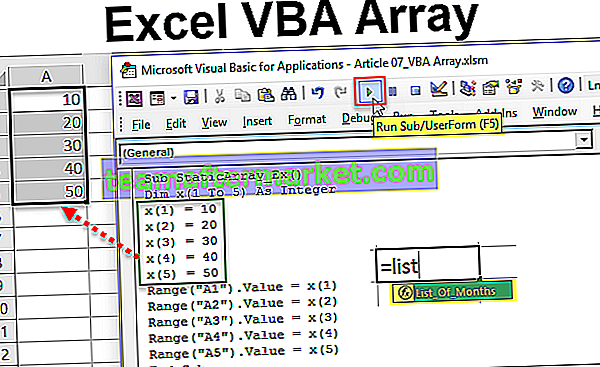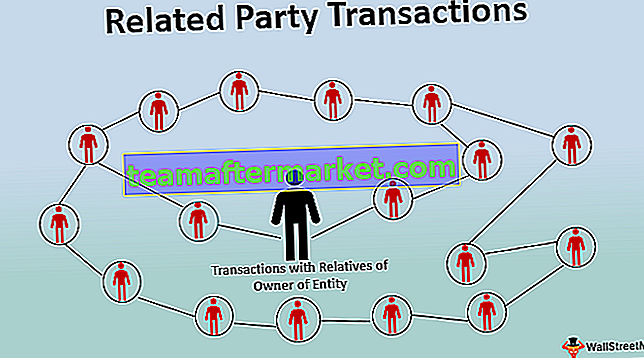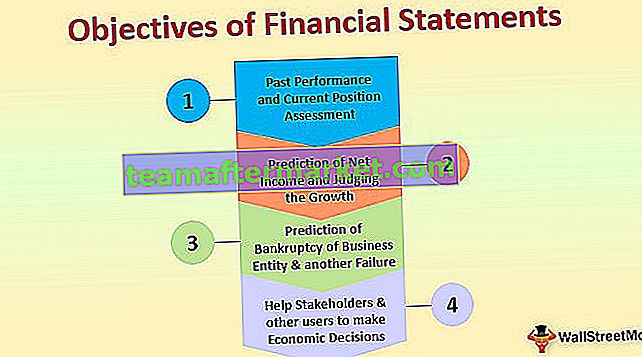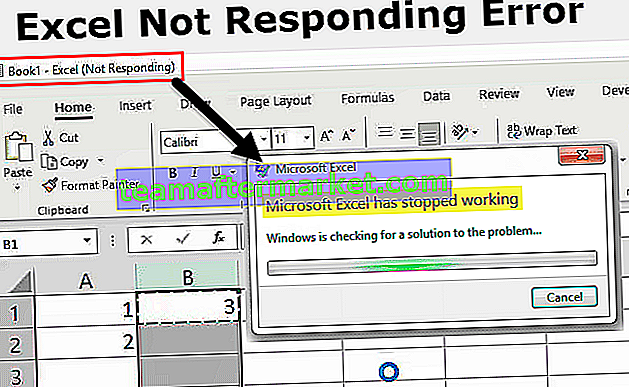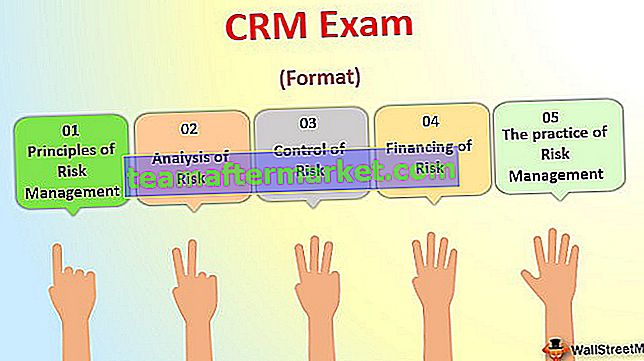Excel 2016-band
Microsoft Excel är ett av de bästa verktygen som någonsin byggts. Det kan hjälpa dig att utföra inte bara enkla uppgifter som beräkningar utan hjälper också till att utföra analytiska uppgifter, visualisering och ekonomisk modellering. Den här Excel-kursen förutsätter ingen tidigare kunskap om Excel och du är välkommen att hoppa över sektioner om du redan känner till lite excel. Denna excel 2016-handledning är inte bara användbar för personer som inte kommer att bekanta sig med Excel 2016 utan också för dem som använder äldre versioner av Excel-liknande Excel 2007, Excel 2010 eller Excel 2013. Majoriteten av de funktioner och funktioner som diskuteras här är ganska vanliga i Excel-versionen. I det här första inlägget på Basic Excel 2016 kommer vi att diskutera följande -
Hur man öppnar Excel 2016-programvaran
För att öppna Excel 2016-programvaran, gå till programmenyn och klicka på Excel. Om du öppnar den här programvaran för första gången, oroa dig inte, vi kommer att ta den här excel-träningen steg för steg.
Hur man öppnar en tom arbetsbok i Excel 2016
När du väl har öppnat Excel-programvaran från programmenyn är det första du märker en stor skärm som visas enligt nedan.
Eftersom detta är din första arbetsbok, kommer du inte att märka några nyligen öppnade arbetsböcker. Det finns olika alternativ som du kan välja mellan, men det här är din första handledning, jag vill att du ska öppna den tomma arbetsboken som visas nedan.

När du klickar på den tomma arbetsboken kommer du att märka att den tomma arbetsboken öppnas i nedanstående format.

Du kan också ta en titt på detta - Head to Head Skillnader mellan Excel och Access.
Vad är band i Excel
Som framgår av bilden nedan är Ribbons utformade för att hjälpa dig att snabbt hitta det kommando som du vill utföra i Excel 2016. Ribbons är indelade i logiska grupper som kallas Tabs och varje flik har sin egen uppsättning unika funktioner att utföra. Det finns olika flikar - Hem, Infoga, Sidlayout, Formler, Datum, Granskning och Visa.

Hur man kollapsar (minimerar) band
Om du inte vill se kommandona i bandet kan du alltid dölja eller minimera band
För detta HÖGER klickar du på Ribbon Area så ser du olika alternativ tillgängliga här. Här måste du välja ”Dölj bandet”.

När du väl har valt detta försvinner de synliga grupperna och de är nu dolda under fliken. Du kan alltid klicka på fliken för att visa kommandona.

Hur man anpassar band
Många gånger är det praktiskt att anpassa menyfliksområdet som innehåller de kommandon som du ofta använder. Detta hjälper till att spara mycket tid och ansträngning när du navigerar i Excel-arbetsboken. För att anpassa Excel-band högerklickar du på menyfliksområdet och väljer, anpassar menyfliksområdet

När dialogrutan öppnas klickar du på den nya fliken som markeras i bilden nedan

Byt namn på den nya fliken och den nya gruppen enligt dina önskemål. Jag heter fliken ”wallstreetmojo” och gruppnamnet som ”testgruppering”.

Du kan välja listan med kommandon som du vill inkludera i den här nya fliken från vänster sida.

När du är klar kommer du att märka att din anpassade flik visas i menyfliksområdet tillsammans med de andra flikarna.

Vad är snabbåtkomstverktygsfältet
Snabbåtkomstverktygsfältet är ett universellt verktygsfält som alltid syns och inte är beroende av fliken du arbetar med. Till exempel, om du befinner dig på fliken Hem, kommer du inte bara att se kommandon relaterade till fliken Hem utan också snabbåtkomstverktygsfältet högst upp som kör dessa kommandon enkelt. På samma sätt, om du befinner dig på någon annan flik, säg "Infoga", då kommer du att få samma snabbåtkomstverktygsfält.

Så här anpassar du snabbåtkomstverktygsfältet
För att anpassa verktygsfältet Snabbåtkomst högerklickar du på någon del av menyfliksområdet så ser du följande

När du klickar på Anpassa snabbåtkomstverktygsfältet får du dialogrutan där du kan välja den uppsättning kommandon du vill se i snabbåtkomstverktygsfältet.
 Det nya snabbåtkomstverktygsfältet innehåller nu de nyligen tillagda kommandona. Så som du kan se är detta ganska enkelt.
Det nya snabbåtkomstverktygsfältet innehåller nu de nyligen tillagda kommandona. Så som du kan se är detta ganska enkelt.

Vad är flikarna?
Flikar är inget annat än olika alternativ tillgängliga på menyfliksområdet. Dessa kan användas för enkel navigering av kommandon som du vill använda.

Fliken Hem

- Urklipp - Denna urklippsgrupp används främst för Klipp kopiera och klistra in. Det betyder att om du vill överföra data från en plats till en annan, har du två val, antingen KOPIERA (bevarar data på den ursprungliga platsen) eller CUT (raderar data från den ursprungliga platsen). Det finns också alternativ för Klistra in special, vilket innebär kopiering i önskat format. Vi kommer att diskutera detaljerna om dessa senare i Excel-självstudierna. Det finns också Format Painter Excel som används för att kopiera formatet från den ursprungliga cellplatsen till destinationscellens plats.
- Teckensnitt - Den här teckensnittsgruppen på fliken Hem används för att välja önskat teckensnitt och storlek. Det finns hundratals teckensnitt tillgängliga i rullgardinsmenyn som vi kan använda till. Dessutom kan du ändra teckenstorleken från liten till stor beroende på dina krav. Det är också bra att använda teckensnitten Fet (B), Kursiv (I) och Understreck (U).
- Justering - Som namnet antyder används denna grupp för att justera flikar - Övre, mellersta eller bottenjustering av text i cellen. Det finns också andra standardinriktningsalternativ som vänster, mitt- och högerinriktning. Det finns också ett orienteringsalternativ som kan användas för att placera texten vertikalt eller diagonalt. Merge and Center kan användas för att kombinera mer än en cell och placera dess innehåll i mitten. Detta är en utmärkt funktion att använda för tabellformatering etc. Wrap-text kan användas när det finns mycket innehåll i cellen och vi vill göra all text synlig.
- Number - Denna grupp ger alternativ för visning av nummerformat. Det finns olika format tillgängliga - Allmänt, redovisning, procentsats, kommatyp i excel, etc. Du kan också öka och minska decimaler med denna grupp.
- Stilar - Detta är ett intressant tillägg till Excel. Du kan ha olika stilar för celler - Bra, Dåliga och Neutrala. Det finns andra uppsättningar stilar tillgängliga för data och modeller som beräkning, kontroll, varning etc. Dessutom kan du använda olika titlar och rubrikalternativ tillgängliga i stilar. Med formatet Tabell kan du snabbt konvertera vardagliga data till den estetiskt tilltalande datatabellen. Villkorlig formatering används för att formatera celler baserat på vissa fördefinierade förhållanden. Dessa är mycket användbara för att upptäcka mönstren över ett Excel-ark.
- Celler - Denna grupp används för att modifiera cellen - dess höjd och bredd etc. Du kan också dölja och skydda cellen med Format Feature. Du kan också infoga och ta bort nya celler och rader från den här gruppen.
- Redigering - Denna grupp på fliken Hem är användbar för redigering av data på excel-ark. Det mest framträdande av kommandona här är kommandot Sök och ersätt i Excel. Du kan också använda sorteringsfunktionen för att analysera dina data - sortera från A till Z eller Z till A eller så kan du göra en anpassad sortering här.
Infoga flik

- Tabeller - Denna grupp ger ett överlägset sätt att organisera data. Du kan använda tabell för att mjuka, filtrera och formatera data i arket. Dessutom kan du också använda pivottabeller för att enkelt analysera komplexa data. Vi kommer att använda pivottabeller i våra senare självstudier.
- Illustrationer - Denna grupp ger ett sätt att infoga bilder, former eller teckningar i Excel. Du kan infoga bilderna antingen direkt från datorn eller så kan du också använda Online Picture Option för att söka efter relevanta bilder. Dessutom ger former ytterligare färdiga fyrkantiga, cirkelformade, pilformar som kan användas i Excel. SmartArt ger en fantastisk grafisk representation för att visuellt kommunicera data i form av Lista, organisationsscheman, Venn-diagram för att bearbeta diagram. Skärmdump kan användas för att snabbt infoga en skärmdump av alla program som är öppna på datorn.
- Appar - Du kan använda den här gruppen för att infoga en befintlig app i Excel. Du kan också köpa en app från avsnittet Butik. Bing Maps-appen låter dig använda platsdata från en viss kolumn och plotta den på Bing Maps. Det finns också en ny funktion som heter People Data som låter dig förvandla tråkiga data till en spännande.
- Diagram - Detta är en av de mest användbara funktionerna i Excel. Det hjälper dig att visualisera data i ett grafiskt format. Rekommenderade diagram gör att Excel kan komma med den bästa möjliga grafiska kombinationen. Dessutom kan du skapa diagram på egen hand och excel ger olika alternativ som cirkeldiagram, linjediagram, kolumndiagram i Excel, bubbeldiagram k i Excel, kombinationsdiagram i excel, radardiagram i Excel och pivotdiagram i Excel.
- Sparklines - Sparklines är minidiagram som görs på antalet data och kan visas med dessa celler. Det finns olika alternativ tillgängliga för sparklines som Line Sparkline, Column Sparkline och Win / Loss Sparkline. Vi kommer att diskutera detta i detalj i senare inlägg.
- Filter - Det finns två typer av filter tillgängliga - Slicer låter dig filtrera data visuellt och kan användas för att filtrera tabeller, pivottabeldata etc. Med tidslinjefiltret kan du filtrera datum interaktivt.
- Hyperlänk - Detta är ett utmärkt verktyg för att tillhandahålla hyperlänkar från Excel-ark till en extern URL eller filer. Hyperlänkar kan också användas för att skapa en navigationsstruktur med excel-arket som är lätt att använda.
- Text - Denna grupp används för att skriva i önskat format. Om du till exempel vill ha sidhuvud och sidfot kan du använda den här gruppen. Dessutom låter WordArt dig använda olika styling för text. Du kan också skapa din signatur med funktionen Signaturrad.
- Symboler - Detta består huvudsakligen av två delar - a) Ekvation - detta gör att du kan skriva matematiska ekvationer som vi vanligtvis inte kan skriva i ett Excel-ark. 2) Symboler är specialtecken eller symboler som vi kanske vill infoga i excel-arket för bättre representation
Fliken Sidlayout
 Teman - Med teman kan du ändra stil och visuellt utseende i Excel. Du kan välja olika stilar från menyn. Du kan också anpassa färger, teckensnitt och effekter i Excel-arbetsboken.
Teman - Med teman kan du ändra stil och visuellt utseende i Excel. Du kan välja olika stilar från menyn. Du kan också anpassa färger, teckensnitt och effekter i Excel-arbetsboken.- Sidinställning - Detta är en viktig grupp som främst används tillsammans med att skriva ut ett excel-ark. Du kan välja marginaler för utskriften. Dessutom kan du välja din utskriftsorientering från stående till liggande. Du kan också välja pappersstorlek som A3, A4, brevpapper etc. Utskriftsområdet gör att du kan se utskriftsområdet i Excel-arket och hjälper dig att göra nödvändiga justeringar. Vi kan också lägga till en paus där vi vill att nästa sida ska börja i den tryckta kopian. Du kan också lägga till en bakgrund i kalkylbladet för att skapa en stil. Utskriftstitlar är som en sidhuvud och sidfot i Excel som vi vill att de ska upprepas på varje tryckt kopia av excelarket.
- Skala för att passa - Detta alternativ används för att sträcka eller krympa utskriften på sidan till en procentandel av originalstorleken. Du kan också krympa bredden såväl som höjden för att passa in i ett visst antal sidor.
- Arkalternativ - Arkalternativ är en annan användbar funktion för utskrift. Om vi vill skriva ut rutnätet kan vi kontrollera alternativet för utskrift av rutnät. Om vi vill skriva ut rad- och kolumnnumren i excel-arket kan vi också göra detsamma med den här funktionen.
- Ordna - Här har vi olika alternativ för objekt infogade i Excel som Bringforward, Send Backward, Selection Pane, Align, Group Objects and Rotate.
Fliken Formler

- Funktionsbibliotek - Detta är en mycket användbar grupp som innehåller alla formler som man använder i Excel. Denna grupp är indelad i viktiga funktioner som finansiella funktioner, logiska funktioner, datum och tid, sökning och referenser, matematik och trignometri och andra funktioner. Man kan också använda funktionerna Infoga funktioner för att infoga funktionen i en cell.
- Definierade namn - Den här funktionen är en ganska avancerad men användbar funktion. Det kan användas för att namnge cellen och dessa namngivna celler kan anropas från vilken del av kalkylbladet som helst utan att behöva arbeta med exakta platser.
- Formelgranskning - Den här funktionen används för att granska flödet av formler och dess kopplingar. Det kan spåra föregångarna (ursprunget till datamängden) och kan också visa vilken dataset som är beroende av detta. Visa formel kan också användas för att felsöka fel i formeln. Watch-fönstret i excel är också en användbar funktion för att hålla en flik över deras värden när du uppdaterar andra formler och datamängder i excel-arket.
- Beräkningar - Som standard är det valda alternativet för beräkning automatiskt. Men man kan också ändra detta alternativ till manuell.
Fliken Data

- Hämta externa data - Detta alternativ används för att importera extern data från olika källor som Access, Web, Text, SQL Server, XML, etc.
- Power Query - Detta är en avancerad funktion och används för att kombinera data från flera källor och presentera det i önskat format.
- Anslutningar - Den här funktionen används för att uppdatera excel-arket när data i det aktuella excel-arket kommer från externa källor. Du kan också visa externa länkar samt redigera dessa länkar från den här funktionen.
- Sortera och filtrera - Denna funktion kan användas för att sortera data från AtoZ eller Z till Z och du kan också filtrera data med hjälp av rullgardinsmenyerna. Man kan också välja avancerade funktioner för att filtrera med komplexa kriterier
- Dataverktyg - Detta är en annan grupp som är mycket användbar för avancerade Excel-användare. Man kan skapa olika scenarianalyser med hjälp av Whatif-analys - Datatabeller, Målsökning i Excel och Scenario Manager. Man kan också konvertera text till kolumn, ta bort dubbletter och konsolidera från denna grupp.
- Prognos - Denna prognosfunktion kan användas för att förutsäga värden baserat på historiska värden.
- Kontur - Man kan enkelt presentera data i ett intuitivt format med alternativet Grupp och Upphäv grupp från detta.
Fliken Granska

- Korrektur - Korrektur är en intressant funktion i Excel som låter dig köra stavningskontroller i excel. Förutom stavningskontroller kan man också använda ordboken om du hittar rätt ord. Det finns också en forskningsknapp som hjälper dig att navigera i uppslagsverk, ordböcker etc. för att utföra uppgifter bättre.
- Språk - Om du behöver översätta ditt excel-ark från engelska till något annat språk kan du använda den här funktionen.
- Kommentarer - Kommentarer är mycket hjälpsamma när du vill skriva en extra anteckning till viktiga celler. Detta hjälper användaren att förstå tydligt orsakerna till dina beräkningar etc.
- Ändringar - Om du vill hålla reda på de ändringar som görs kan du använda alternativet Spåra ändringar här. Du kan också skydda kalkylbladet eller arbetsboken med ett lösenord från det här alternativet.
Fliken Visa

- Arbetsbokvyer - Du kan välja visningsalternativ för excelbladet från den här gruppen. Du kan visa excel-arket i standardvyn, eller så kan du välja sidbrytningsvy, sidlayoutvy eller någon annan anpassad vy som du väljer.
- Visa - Den här funktionen kan användas för att visa eller inte visa formelfält, rutnät eller rubrik i excel-arket.
- zoom - Ibland kan ett excel-ark innehålla mycket data och du kanske vill ändra zoom in eller zooma ut önskade områden i excel-arket.
- Fönster - Det nya fönstret är en användbar funktion som låter användaren öppna det andra fönstret och arbeta på båda samtidigt. Frysrutor är också en annan användbar funktion som möjliggör frysning av vissa rader och kolumner så att de alltid syns även när man rullar till extrema positioner. Du kan också dela kalkylbladet i två delar för separat navigering.
- Makron - Detta är återigen en ganska avancerad funktion och du kan använda den här funktionen för att automatisera vissa uppgifter i Excel-ark. Makron är inget annat än en inspelare av åtgärder som tagits i excel och den har förmågan att utföra samma åtgärder igen om det behövs.
Användbar post
- Snabbåtkomst Verktygsfält Excel
- Snabb analys i Excel
- Verktygsfält i Excel
- Fliken Excel Infoga
Vad händer nu?
Om du har lärt dig något nytt eller haft det här inlägget, vänligen lämna en kommentar nedan. Låt mig veta vad du tycker. Stort tack och ta hand. Happy Learning!

 Teman - Med teman kan du ändra stil och visuellt utseende i Excel. Du kan välja olika stilar från menyn. Du kan också anpassa färger, teckensnitt och effekter i Excel-arbetsboken.
Teman - Med teman kan du ändra stil och visuellt utseende i Excel. Du kan välja olika stilar från menyn. Du kan också anpassa färger, teckensnitt och effekter i Excel-arbetsboken.