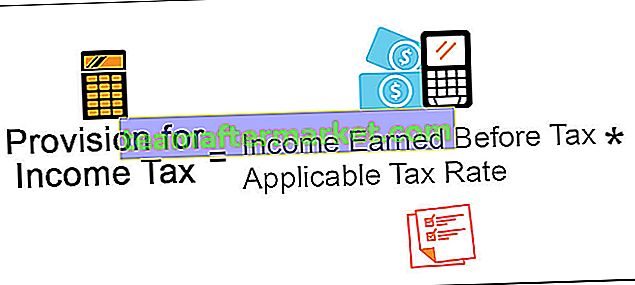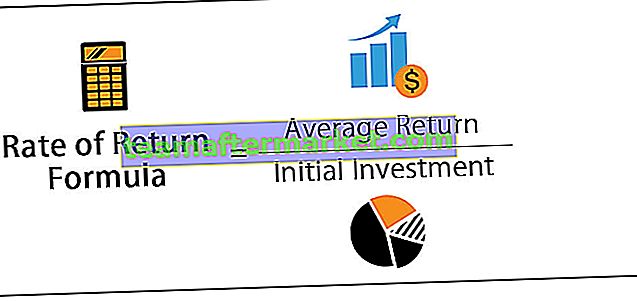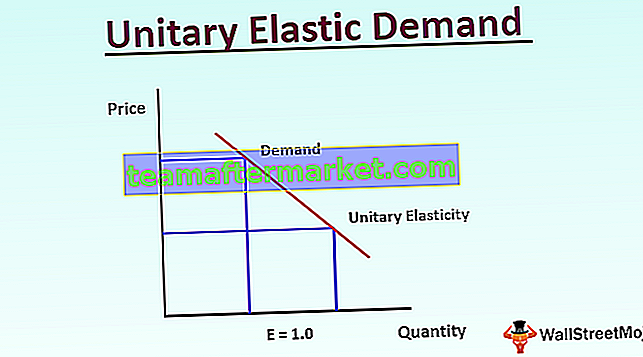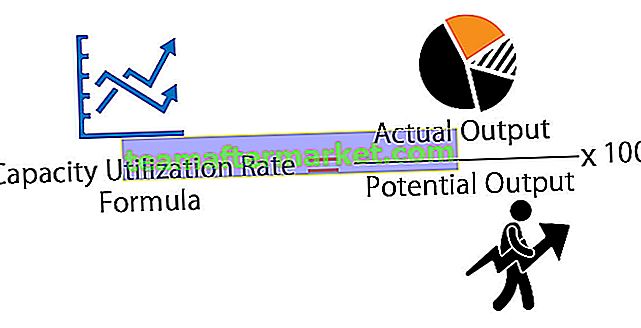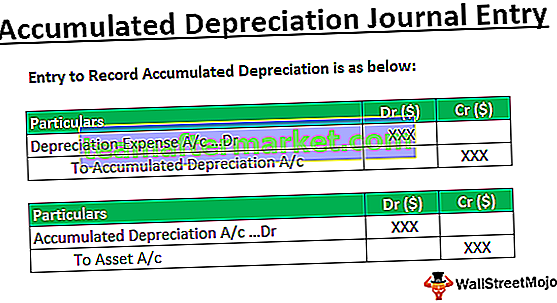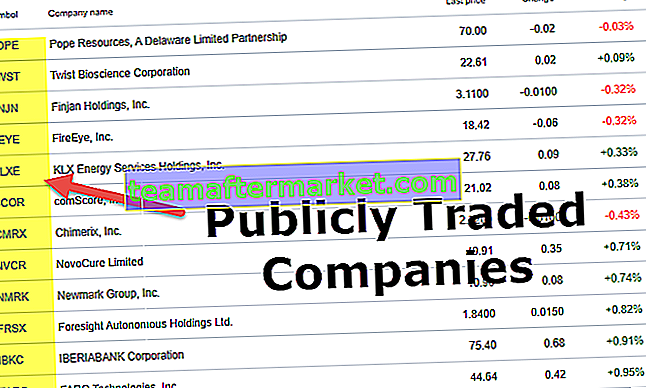Excel Data Analysis ToolPak
Verktygspaket för dataanalys i Excel är ett tillägg i Excel som tillåter oss att göra dataanalys och olika andra viktiga beräkningar. Detta tillägg är som standard inte aktiverat i Excel och vi måste manuellt aktivera det från filfliken i alternativavsnittet och sedan i i tilläggssektionen klickar vi på hantera tillägg och kontrollerar sedan analysverktygspaketet för att använda det i Excel.
Steg för att ladda dataanalys Toolpak-tillägget
- Steg 1 - Klicka på 'File'.

- Steg 2 - Klicka på 'Alternativ' i listan.

- Steg 3 - Klicka på "Tillägg" och välj sedan "Excel-tillägg" för "Hantera" . Klicka på "Gå".

- Steg 4 - Dialogrutan "Excel-tillägg" visas med listan över tillägg. Kontrollera 'Analysis ToolPak' och klicka på 'OK' .

- Steg 5 - Kommandot "Dataanalys" visas under fliken "Data" i Excel längst till höger på menyfliksområdet som visas nedan.

Lista över funktioner som finns i Excel Data Analysis ToolPak
Nedan är listan över tillgängliga funktioner i Analys Toolpak Excel-tillägg:
- ANOVA: Single Factor i Excel
- Korrelation i Excel
- Rang och procent i Excel
- Beskrivande statistik i Excel
Låt oss nu diskutera var och en av dem i detalj -
# 1 - ANOVA: Single Factor i Excel
ANOVA står för Analys av varians och är den första uppsättningen alternativ som finns tillgängliga i Analysis Toolpak Excel-tillägg. På ett sätt ANOVA analyserar vi om det finns några statistiska skillnader mellan medel för tre eller flera oberoende grupper. Nollhypotesen föreslår att det inte finns någon statistisk signifikans i en uppsättning givna observationer. Vi testar denna hypotes genom att kontrollera p-värdet.
Låt oss förstå detta med ett exempel på ANOVA.
Exempel
Antag att vi har följande data från experimentet för att kontrollera 'Kan självkontroll återställas under berusning?' Vi kategoriserade 44 män i 4 lika stora grupper bestående av 11 män i varje grupp.
- Grupp A fick 0,62 mg / kg alkohol.
- Grupp AC fick alkohol plus koffein.
- Grupp AR fick alkohol och en monetär belöning för prestationer.
- Grupp P fick placebo.
Poäng på uppgiftsstämplingsuppdrag med "kontrollerade (ansträngande) minnesprocesser" registrerades och resultatet är som följer:

Vi måste testa nollhypotesen som föreslår att alla medel är lika (det finns ingen signifikant skillnad).
Hur kör man ANOVA-testet?
För att köra ANOVA envägstest måste vi utföra följande steg:
- Steg 1: Klicka på kommandot 'Dataanalys' tillgängligt på fliken 'Data' under 'Analys'.

- Steg 2: Välj 'Anova: Single Factor' från listan och klicka på 'OK'.

- Steg 3: Vi får dialogrutan "Anova: Single Factor" . Vi måste välja Input Range som våra data med kolumnrubrik.

- Steg 4: Eftersom vi har tagit kolumnrubriker i vårt val måste vi kryssrutan för "Etiketter i första raden".

- Steg 5: För utgångsområde har vi valt F1. Klicka på "OK" .

Vi har nu analyserat ANOVA.

Ju större F-statistikvärde i excel, desto mer sannolikt är det att grupperna har olika medel som avvisar nollhypotesen att alla medel är lika. En F-statistik större än det kritiska värdet motsvarar ett p-värde i excel mindre än alfa och båda betyder att vi avvisar nollhypotesen. Därför dras slutsatsen att det finns en signifikant skillnad mellan grupper.
# 2 - Korrelation i Excel
Korrelation är ett statistiskt mått som finns tillgängligt i Excel-tillägget för analysverktygspaket och det visar i vilken utsträckning två eller flera variabler fluktuerar tillsammans. En positiv korrelation i excel indikerar i vilken utsträckning dessa variabler ökar eller minskar parallellt och en negativ korrelation indikerar i vilken utsträckning en variabel ökar när den andra minskar.
Du kan ladda ner denna analysverktygspak Excel-mall här - analysverktygspak Excel-mallExempel
Vi har följande data relaterade till reklamkostnader och försäljning för ett företag. Vi vill ta reda på förhållandet mellan båda så att vi kan planera i enlighet med vår budget och förvänta oss försäljning (sätt mål med beaktande av andra faktorer också).

Hur hittar man korrelation mellan två uppsättningar variabler?
För att ta reda på sambandet mellan dessa två uppsättningar av variabler följer vi nedanstående steg:
- Steg 1: Klicka på 'Dataanalys' under gruppen 'Analys' tillgänglig i 'Data'.

- Steg 2: Välj 'Korrelation' i listan och klicka på 'OK' .

- Steg 3: Välj intervall '$ A $ 1: $ B $ 16' som inmatningsområde och $ F $ 1 som utmatningsområde. Markera kryssrutan "Etiketter i första raden" eftersom vi har kolumnrubriker i vårt inmatningsområde och eftersom vi har olika huvuden i en annan kolumn. Vi har valt 'Kolumner' för 'Grupperad efter' .

- Steg 4: Välj utdataområdet och klicka sedan på 'OK'.

- Vi får resultatet.

Som vi kan se är korrelationen mellan reklamkostnad (kolumnhuvud) och försäljning (radhuvud) +0,86274 ca. vilket indikerar att de har en positiv korrelation och till 86,27% utsträckning. Nu kan vi följaktligen fatta beslut om reklambudget och förväntad försäljning.
# 3 - Rank och procent i Excel
Percentil i excel hänvisar till ett tal där en viss procentandel av poängen understiger det numret och finns i Analysverktygspaketets Excel-tillägg. Till exempel, om en viss poäng finns i den 90: e percentilen, betyder det att eleven har gjort bättre än 90% av de personer som tog provet. Låt oss förstå detta med ett exempel.
Exempel
Vi har följande data för poängen som erhållits av en elev i en klass.

Vi vill ta reda på rang och percentil för varje elev.
Hur hittar man rang och procent?
Stegen skulle vara:
- Steg 1: Klicka på 'Dataanalys' under gruppen 'Analys' tillgänglig i 'Data'.

- Steg 2: Klicka på 'Rank and Percentile' i listan och klicka sedan på 'OK' .

- Steg 3: Välj '$ B $ 1: B $ B $ 17' som ingångsområde och '$ D $ 1' som utgångsområde.

- Steg 4: Eftersom vi har datafälthuvuden i kolumner, dvs. data är grupperade i kolumner, måste vi välja "Kolumner" för "Grupperad efter" .

- Steg 5: Vi har valt kolumnrubriken även i vårt inspänningsområde det är därför vi måste kontrollera för 'Etiketter i den första raden' sedan , klicka på 'OK'.

- Vi fick resultatet som följande bild.

# 4 - Beskrivande statistik i Excel
Beskrivande statistik som ingår i tillägget för analysverktygspaketet Excel innehåller följande information om ett exempel:
- Central tendens
- Medel: Det kallas genomsnitt.
- Median: Detta är mittpunkten för distributionen.
- Läge: Det är det nummer som ofta förekommer.
- Mått på variation
- Område: Detta är skillnaden mellan de största och minsta variablerna.
- Varians: Detta indikerade hur långt siffrorna är spridda.
- Standardavvikelse: Hur mycket variation finns från genomsnittet / medelvärdet
- Skewness: Detta indikerar hur symmetrisk fördelningen av en variabel är.
- Kurtosis: Detta indikerar maximal eller planhet i en distribution.
Exempel
Nedan har vi fått poäng av studenter i ekonomi. Vi vill ta reda på beskrivande statistik.

För att göra detsamma är stegen:
- Steg 1: Klicka på kommandot 'Dataanalys' tillgängligt i gruppen 'Analys' i 'Data'.

- Steg 2: Välj "Beskrivande statistik" i listan och klicka på "OK".

- Steg 3: Välj '$ A $ 1: $ A $ 15' som inmatningsområde, välj 'Kolumner' för ' Grupperad efter' , kryssa för 'Etiketter i första raden' ,

- Steg 4: Välj '$ C $ 1' som utdataområde och se till att vi har markerat rutan för 'Sammanfattningsstatistik' . Klicka på 'OK'.

Nu har vi vår beskrivande statistik för data.