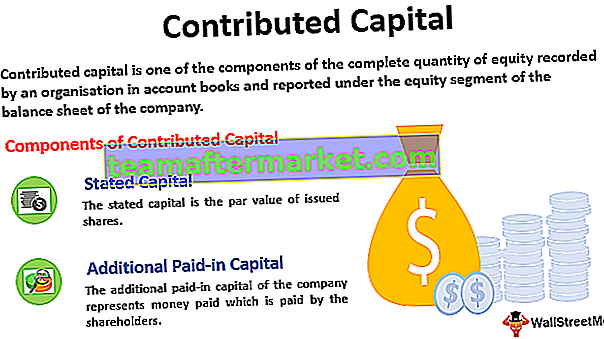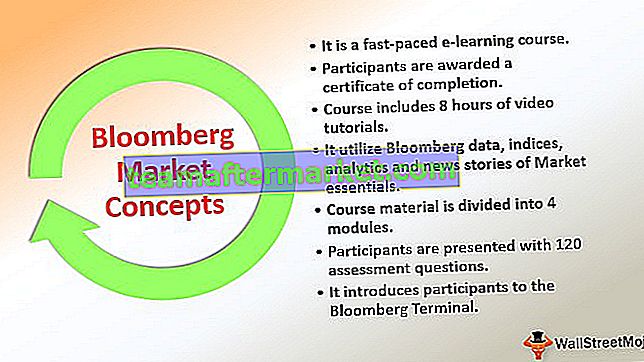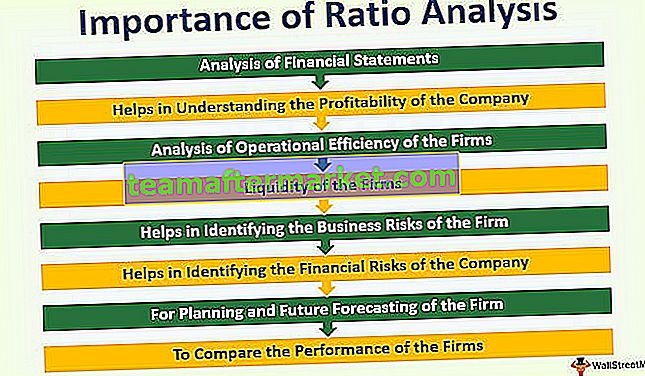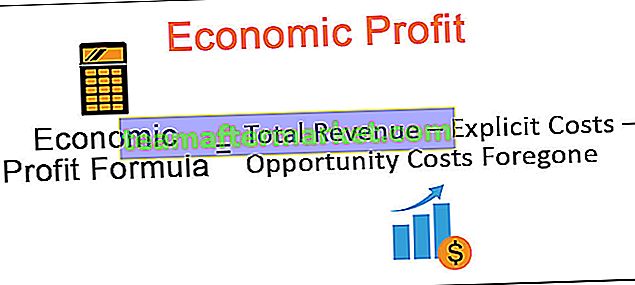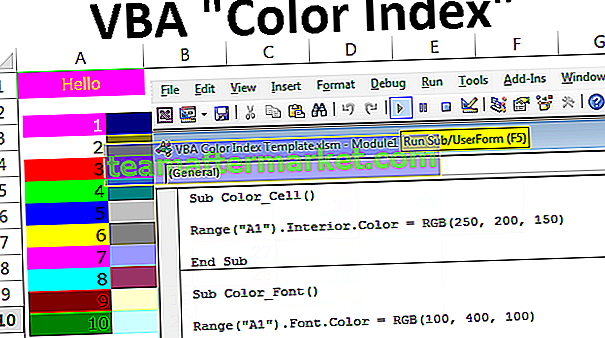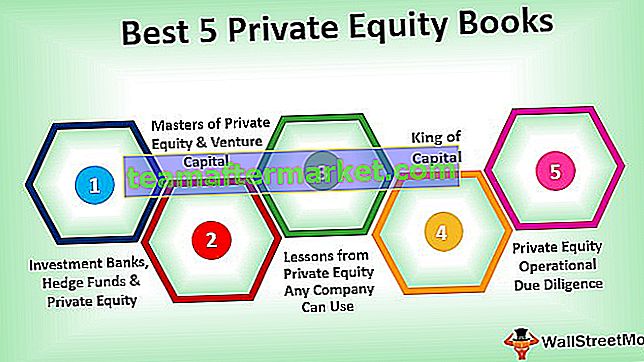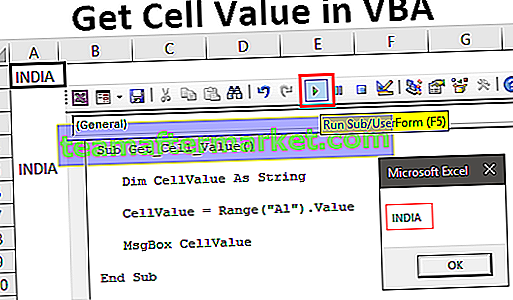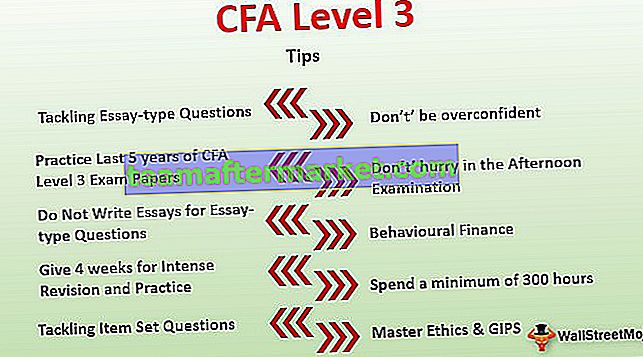Excel VBA-teckensnittsfärg
Egenskapen VBA Font Color används för att ändra fontfärgen för excelceller med hjälp av vba-kod. Vi kan ändra teckensnittets färg på flera sätt med hjälp av färgindex, färgegenskap med RGB-funktion.
När jag förbereder en instrumentpanel i Excel brukar jag spendera en hel del tid på att formatera celler, teckensnitt osv. Ofta känner jag mig som excel-kosmetolog genom att titta på de olika färgerna i Excel-formateringen. Att ändra teckensnittsfärg i Excel-kalkylblad är ett enkelt jobb, men när det gäller Excel bör du veta hur du skriver VBA-kod för att ändra teckensnittsfärg.
För att ändra teckensnittsfärgen måste vi först identifiera vilka celler vi ska ändra.
Räckvidd (“A1: A10”)
Sedan måste vi välja FONT-egenskapen.
Område (“A1: A10”). Teckensnitt
Vad vill vi då göra med det här teckensnittet, så välj Färg?
Område (“A1: A10”) Font.Color
Så här måste vi konstruera koden för att ändra teckensnittsfärgen. Det ser svårt ut, eller hur?
Men kom ihåg att allt verkar vara tufft i början, senare kommer du att få tag på det.

Hur ändrar jag teckensnittsfärg med VBA?
Du kan ladda ner denna Excel-mall för VBA-teckensnittsfärg här - VBA-teckensnittsfärg-Excel-mallExempel nr 1 - Använda färgindex
Egenskapen Color Index skiljer sig från Color-egenskapen i VBA. Genom att använda numeriska värden kan vi ändra färg på celler, teckensnitt.
Siffrorna varierar från 1 till 56 och varje nummer representerar olika färger. Nedan är listan med siffror och deras färger.

Ok, låt oss testa detta.
Jag har ett värde i cell A1.

Jag vill ändra färgen på cell A1-teckensnittet till grönt. Nedan är koden.
Koda:
Sub FontColor_Example1 () Range ("A1") Font.ColorIndex = 10 End Sub Detta ändrar färg A1-teckensnittet till grönt.

Vi kan också använda CELLS-egenskapen för att ändra teckensnittets färg.
Koda:
Sub FontColor_Example1 () Cells (1, 1). Font.ColorIndex = 10 End Sub
Så här kan vi använda siffror från 1 till 56 för att tillämpa önskad färg på teckensnittet.
Exempel # 2 - Använda färgegenskap
Color Index har mycket begränsade färger från 1 till 56, men genom att använda COLOR-egenskapen kan vi använda 8 inbyggda färger vbBlack, vbRed, vbGreen, vbBlue, vbYellow, vbMagenta, vbCyan, vbWhite .
För dessa färger behöver vi inte ange några siffror utan vi kan bara komma åt dem genom att använda deras namn som visas ovan. Nedan är exempelkoden för alla de 8 färgerna.
Koda:
Sub vbBlack_Example () Range ("A1"). Font.Color = vbBlack End Sub Koda:
Sub vbRed_Example () Range ("A1") Font.Color = vbRed End Sub Koda:
Sub vbGreen_Example () Range ("A1") Font.Color = vbGreen End Sub Koda:
Sub vbBlue_Example () Range ("A1") Font.Color = vbBlue End Sub Koda:
Sub vbYellow_Example () Range ("A1") Font.Color = vbYellow End Sub Koda:
Sub vbMagenta_Example () Range ("A1"). Font.Color = vbMagenta End Sub Koda:
Sub vbCyan_Example () Range ("A1") Font.Color = vbCyan End Sub Koda:
Sub vbWhite_Example () Range ("A1"). Font.Color = vbWhite End Sub Exempel # 3 - Använda färgegenskap med RGB-funktion
Som vi har sett har vi bara 8 inbyggda färger att arbeta med. Men för att ha ett brett utbud av färger behöver vi använda funktionen som kallas RGB, förutom inbyggda färger kan vi skapa våra egna färger genom att använda vba RGB-funktion.
Titta på syntaxen för RGB-funktionen.
RGB (röd, grön, blå)
RGB står för "Rött, grönt och blått". För att konstruera färger måste vi ange siffror från 0 till 255 för varje färg.
Nedan följer några exempel för dig.

Nedan följer några av makrokodsexemplen
Koda:
Sub RGB_Example () Range ("A1") Font.Color = RGB (0, 0, 0) 'Ändra teckensnittsfärgen till svart End Sub Koda:
Sub RGB_Example () Range ("A1"). Font.Color = RGB (16, 185, 199) 'Teckensnittsfärg kommer att vara denna End Sub Koda:
Sub RGB_Example () Range ("A1"). Font.Color = RGB (106, 15, 19) Teckensnittsfärgen kommer att vara denna End Sub Koda:
Sub RGB_Example () Range ("A1") Font.Color = RGB (216, 55, 19) 'Teckensnittsfärg kommer att vara denna End Sub