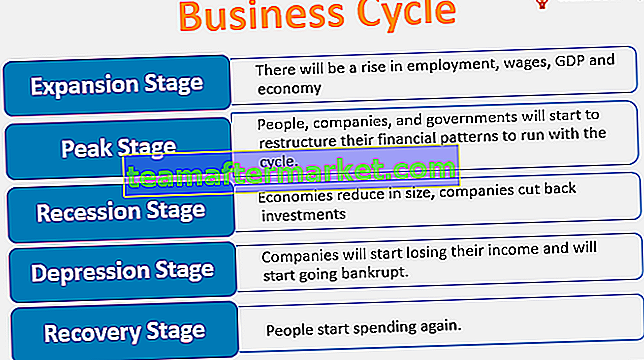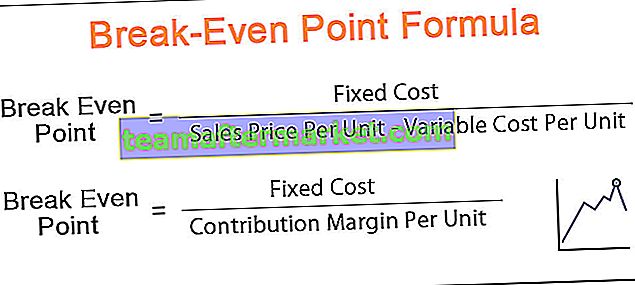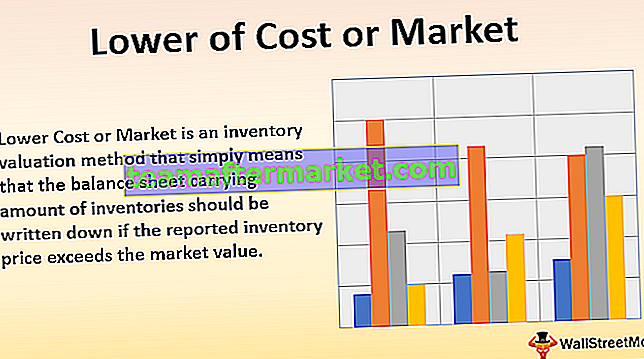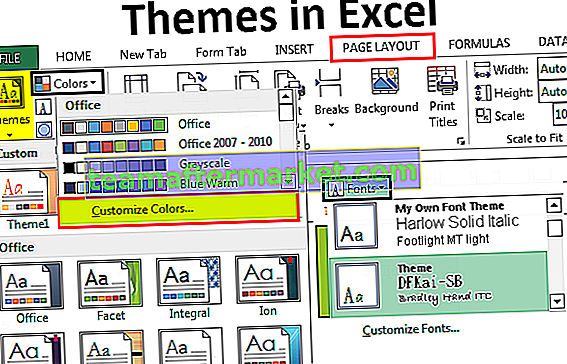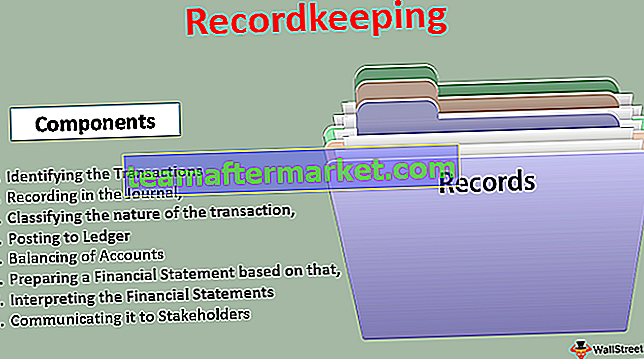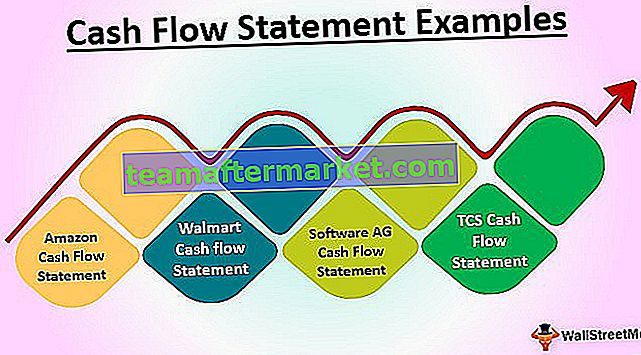Sammanfatta funktion i Power BI
Sammanfattningstabellen är vad slutanvändarna vill se från en stor mängd data. Med MS Excel-användare kan vi helt enkelt använda pivottabeller för att dra och släppa fält i tabellen för att få sammanfattningstabellen. Med Power BI kan vi använda visuals för att få sammanfattningstabellen eller visual, men en sak du behöver lära dig i Power BI är DAX-formler och en sådan formel är "SUMMERIZE" DAX-funktionen. I den här artikeln tar vi dig igenom den här SUMMARIZE DAX-funktionen i detalj med praktiska exempel.
Vad gör SUMMARIZE-funktionen i Power BI?
SAMMANFATTA som ordet själv säger att det kommer att sammanfatta den enorma mängden datarader i en tabell med angivna kriteriekolumn. Du kan till exempel ha flera stadsförsäljningsvärden men varje stad har flera rader med transaktioner, så med SUMMARIZE-funktionen kan vi skapa en sammanfattningstabell där varje stad har en enda enradstransaktion med den sammanfattade raden.
Nedan visas syntaxen för SUMMARIZE-funktionen i Power BI.

- Tabellnamn: Först måste vi nämna tabellnamnet som vi sammanfattar.
- Gruppera efter kolumnnamn1: Från tabellen behöver vi nämna vad som är kolumnen vi sammanfattar.
- Gruppera efter kolumnnamn2: Från tabellen måste vi nämna vad som är den andra kolumnen vi sammanfattar.
- Namn 1: Vad heter den sammanfattande kolumnen?
- Uttryck 1: Vilken typ av sammanfattning vill du göra ?? Oavsett om du vill summera, om du vill ta genomsnittet av kolumnen eller någon annan typ av beräkning.
- Namn 2: Vad heter den andra sammanfattande kolumnen?
- Uttryck 2: Vilken typ av sammanfattning vill du göra för den andra kolumnen ??
Dessa är parametrar för funktionen BI SUMMARIZE.

Exempel på SUMMARIZE-funktion i Power BI
Nedan följer exempel på SUMMARIZE-funktionen i Power BI. Du kan ladda ner arbetsboken för att använda samma fil som vi använde i det här exemplet.
Du kan ladda ner denna Power BI SUMMARIZE-funktion Excel-mall här - Power BI SUMMARIZE-funktion Excel-mallExempel nr 1
- För att demonstrera SUMMARIZE DAX-funktionen som vi ska använda nedanför datatabellen kan du ladda ner Excel-arbetsboken för att följa med oss.

- Ladda upp datatabellen till Power BI-skrivbordsfilen.

En sak som alla behöver komma ihåg här är att "SUMMARIZE" -funktionen används för att gruppera data i en ny tabell. Vi kan bara använda SUMMARIZE-funktionen när vi skapar en ny tabell, så kan inte användas som NY KOLONN eller NY MÅTT.
- Från ovanstående data behöver vi sammanfatta uppgifterna baserat på " statligt ", så gå till fliken MODELLERING och välj alternativet " Ny tabell ".

- Detta kommer att be dig att namnge tabellen först, så namnge den som " State Summary Table ".

- Öppna nu Power BI SUMMARIZE- funktionen.

- Först måste vi nämna tabellen som vi försöker sammanfatta, så i det här fallet är tabellen som vi sammanfattar ” Sales_Table ”, nämn samma som tabellnamnet.

- I den här nämnda tabellen försöker vi sammanfatta baserat på kolumnen " State ", så detta blir vår grupp efter kolumnnamn1 .

- När det angivna kolumnnamnet för att sammanfattas måste vi ge ett namn till den nya kolumnen, ge namn som " Försäljningsvärde ".

- Uttryck 1 är inget annat än hur vi behöver sammanfatta den nämnda kolumnen eftersom vi lägger till försäljningsvärden med tillståndsnamn öppna SUM-funktionen för att lägga till försäljningskolumnvärden för varje tillstånd.

- Kolumnnamn som vi behöver för att SUMMA är kolumnen "Försäljning", så nämn samma kolumn.

- Ok, det är det stänger parenteserna och tryck på Enter-tangenten för att få den sammanfattade tabellen baserat på tillståndsnamn.

Som du ser har vi en ny tabell tillsammans här, säger tack vare SUMMARIZE-funktionen.
Exempel 2
Föreställ dig nu en situation där du sammanfattar data baserat på kolumnen "State" och "Category", så det är här vi måste använda flera villkor för SUMMARIZE-funktionen.
- Nämn först SUMMERIZE-funktionen i den nya tabellen och välj kolumnen som ska sammanfattas och den första gruppen för kolumn som "State".

- Från och med nu har vi nämnt den första gruppen för kolumn, nämner nu gruppkolonnnamnet på andra nivån, dvs. kolumnen " Kategori ".

- Nu har vi nämnt gruppen på två nivåer efter kolumner, ge nu ett namn för den nya kolumnen som " Försäljningsvärde ".

- Expression1 blir att vi lägger till alla försäljningsvärden så använd SUM-funktionen för att sammanfatta försäljningsvärdekolumnen.

- Okej, vi är klara att stänga fästet och trycka på enter för att få den nya sammanfattade tabellen.

Här har vi den nya SUMMARIZED-tabellen, vi har sammanfattat baserat på "State" och "Category".
Obs ! Funktionsfilen Power BI SUMMARIZED kan också laddas ner från länken nedan och den slutliga utdata kan visas.
Du kan ladda ner den här Power BI SUMMARIZE-funktionsmallen här - Power BI SUMMARIZE-funktionsmallenSaker att komma ihåg här
- Power BI SUMMARIZE-funktionen kan endast användas för att skapa en ny tabell.
- Om det bara finns en nivåsammanfattning kan vi, efter att ha nämnt gruppen per kolumn direkt, gå till argumentet "Namn1".
- Vi kan använda alla aggregerade funktioner i uttrycket Argument för att avgöra vilken typ av sammanfattning.