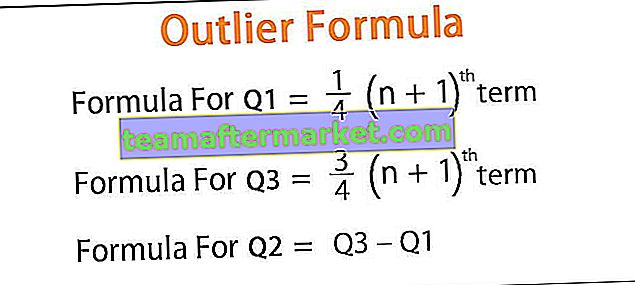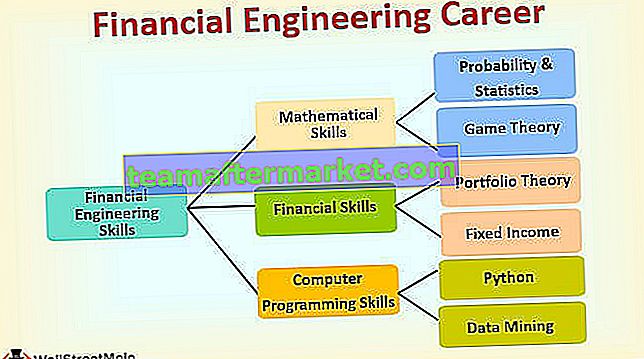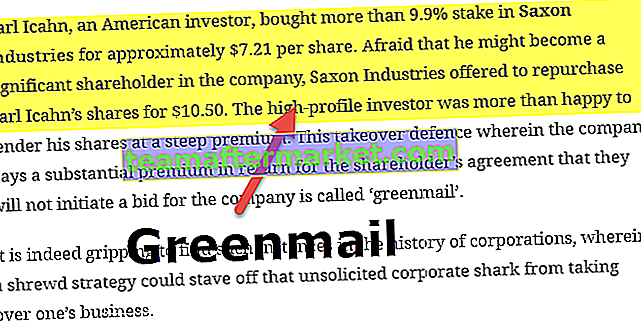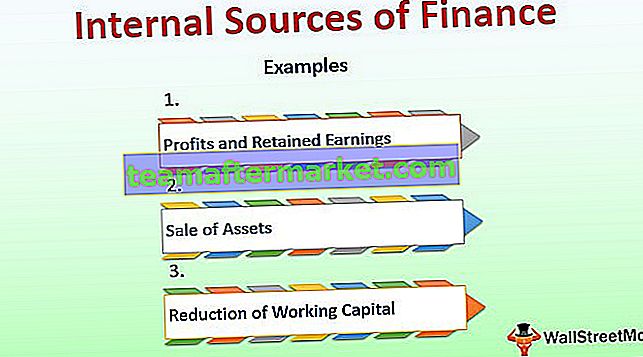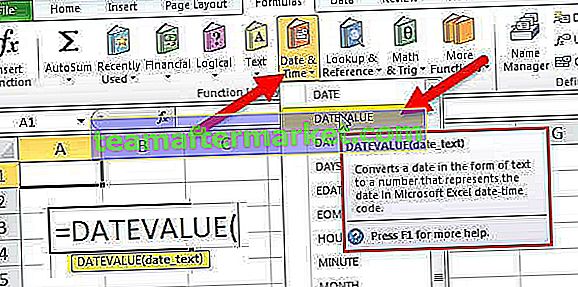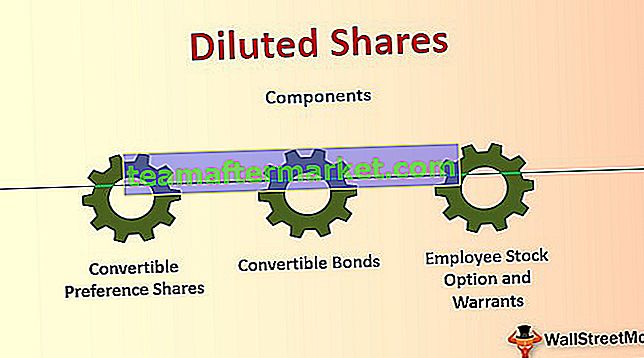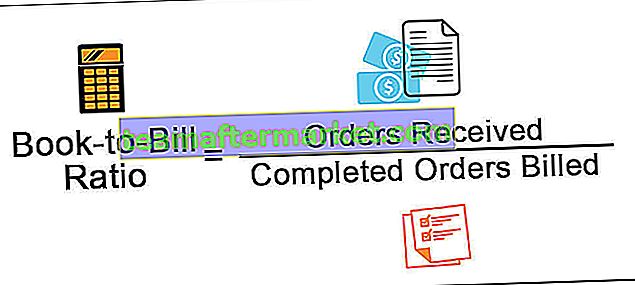KPI är en nyckelprestandaindikator och i power bi finns det några specifika krav för denna typ av KPI-visualisering, de obligatoriska kraven är ett baskontext som används för att jämföra ett visst värde med ett målkoncept som också kallas tröskeln.
Vad är Power BI KPI?
Konceptet att ha KPI i Power BI Dashboards fungerar på smarta sätt att analysera data. Varje organisation bör ha ett öga på sina framsteg mot uppsättningen standarder i början av varje budget- eller budgetår. Så att spåra hur verksamheten går mot sina uppsatta mål är varje analytiker i företaget. Med hjälp av Power BI-visualisering kan vi skapa den här visuella bilden för att se den verkliga effekten av rapporten Target vs Actual. Vi kommer att se enkla uppgifter om varje månads rapport Target vs Actual för att bygga KPI visual i Power BI.

Exempel för att bygga KPI Visual i Power BI
För att bygga KPI visual behöver vi först data. Nedan följer de enkla uppgifterna som du kan använda för att bygga KPI-bilder.

Kopiera och klistra in data direkt till Power BI eller så kan du kopiera data till Excel-fil och sedan importera till Power BI som Excel-filreferens. Så du kan ladda ner Excel-arbetsboksmallen från länken nedan som används för exemplet med Power BI KPI Visual.
Du kan ladda ner denna Power BI KPI Excel-mall här - Power BI KPI Excel-mallJag har direkt laddat upp Excel-filen till Power BI och under avsnittet "Data" kan jag se den här tabellen.

Exempel # 1 - Enkel KPI
Gå till vyn "Rapportera" och klicka på "KPI" visual. För detta har vi tre uppsättningar datafält som ska infogas, dvs "Indikator", "Trendaxel" och "Målmål".

Indikator: Detta är ingenting annat än vad som är de faktiska värdena som indikerar mot de riktade målen.
Trendaxel: Detta kommer att vara våra månadsnamn eller nummer som inte visas i den horisontella axeln.
Målmål: Detta kräver ingen speciell introduktion, detta kommer att vara vår målkolumn mot indikatorn.
- Välj nu den insatta kraften med KPI Visual. Dra och släpp "Fiscal Month" till "Trend Axis", "Actual" kolumn till "Indicator" och "Target" kolumn till "Target Goals".

- Detta ska skapa ett Power BI KPI-diagram som nedan.

Så, vår KPI-graf är redo att läsas. Detta är ett inbyggt KPI-diagram. Bortsett från detta kan vi installera olika andra diagram från Microsofts marknadsplats.
Exempel # 2 - Dubbel KPI
Följ stegen nedan för att installera anpassade bilder från marknaden.
Steg 1: Klicka på tre horisontella punkter under visualiseringar och välj "Importera från marknadsplats".

Steg 2: Nu kommer den att be dig att sjunga in, du måste använda alla skol- eller organisations-ID för att logga in. Om du inte har ett konto kommer det att be dig att registrera dig.

Steg 3: När du har loggat in tar det dig till marknadsplatsen där vi kan importera anpassade bilder. Du behöver bara klicka på knappen "Lägg till" för att fortsätta lägga till din visualiseringslista. Här har vi lagt till “Dual KPI” Visual.

Efter att ha lagt till kan vi se dessa bilder under visualiseringslistan. Låt oss nu skapa ett ”Dual KPI” -diagram för att visa målet mot den faktiska grafen.
- Infoga Dual KPI-diagramvisualisering.

- Dra och släpp nu fälten som visas nedan.

- Så, vårt Power BI Dual KPI-diagram ser ut så här.

Skönheten i det här diagrammet är när vi svävar över markören kommer det att visa respektive månadsmål och faktiska värden också variansen%.
- Här har jag placerat min markör på "september" -månaden och jag kunde se KPI-nummer för den här månaden.

Så här kan vi skapa KPI-diagram i Power BI-programvara för att visualisera mål vs faktisk data.
Obs! Power BI KPI Dashboard-fil kan också laddas ner från länken nedan och den slutliga utdata kan visas.
Du kan ladda ner denna Power BI KPI-mall här - Power BI KPI-mallSaker att komma ihåg
- KPI kräver korrekt data för att skapa Power BI KPI-grafik.
- Standard KPI vilseleder ofta läsaren eftersom den inte visar målaxelns linje.
- Du kan importera anpassade bilder från marknadsplatsen för att skapa en annan typ av KPI-diagram eller bilder.