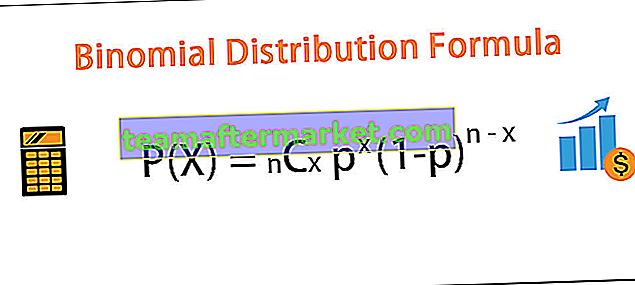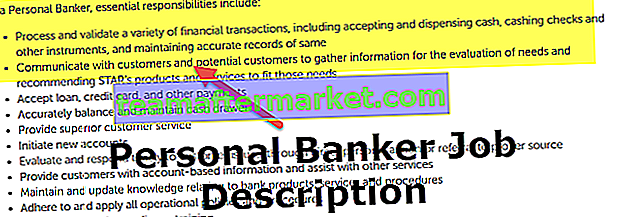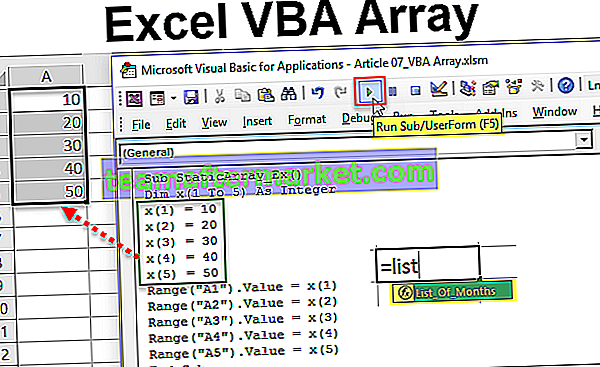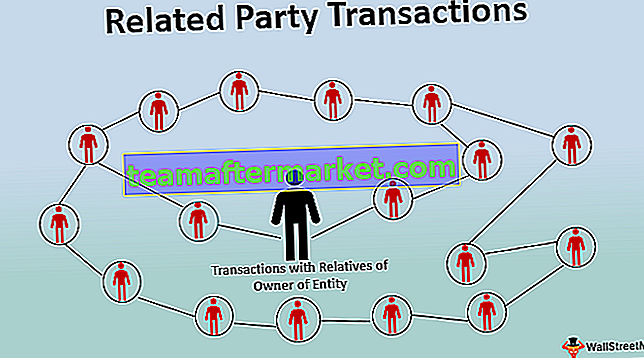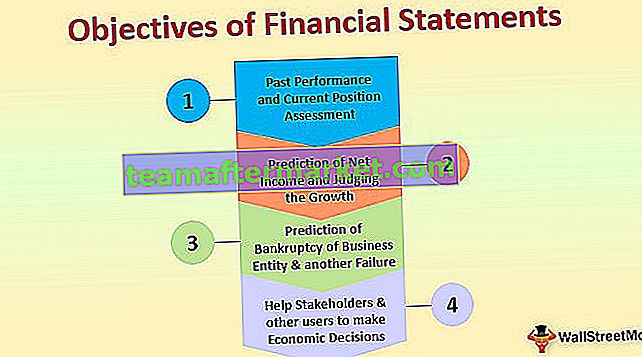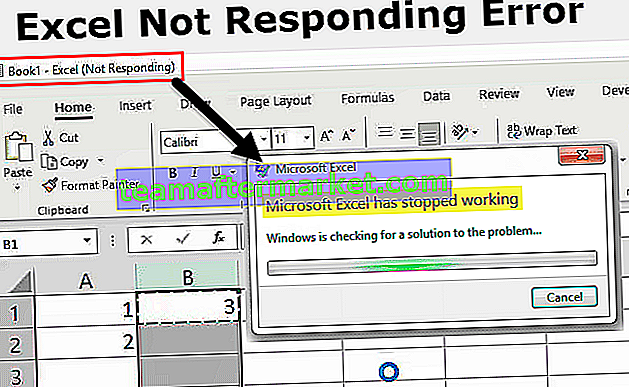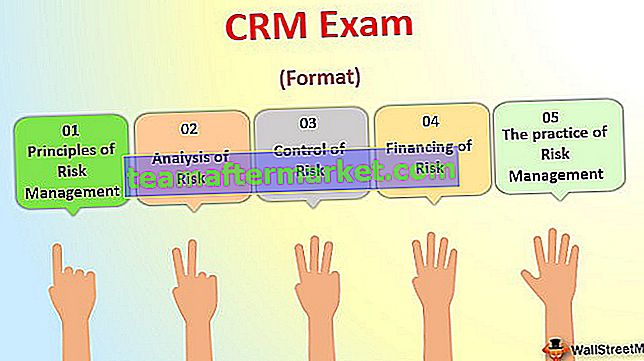Vad är Fill Handle i Excel?
Den fyllningshandtaget är ett Excel-funktion för att göra det möjligt för oss att kringgå kopiera och klistra in varje värde i celler och användningsmönster i stället för att fylla ut informationen. Detta lilla kors är ett mångsidigt verktyg i Excel-sviten för att utföra datainmatning, datatransformation och många andra applikationer. Detta är en inbyggd funktion i Excel och kräver inga manuella steg för att aktivera det.

Excel-fyllningshandtag för att göra din datainmatning enklare
Grundidén med att använda fyllningshandtaget är bara att välja det ursprungliga värdet som måste klistras in eller refereras, dra det ner eller över excel-arket genom att hålla höger musknapp och släppa knappen i slutet av våra data.
När vi drar fyllningshandtaget över arket visar Excel det värde som skulle fyllas automatiskt i cellen vi svävar på. Det ser ut så här:

Vi kan utföra flera operationer på de fyllda uppgifterna med hjälp av Excel-fyllningshandtaget enligt nedan:
# 1 - Kopiera och klistra in data snabbt med hjälp av Fill Handle
Vi kan använda fyllningshandtaget för att snabbt kopiera och klistra in data i intilliggande celler genom att dra fyllningshandtaget till cellerna som vi vill fylla med samma data.

# 2 - Ange snabbt en numrerad lista i Excel
Vi kan också använda den här funktionen för att skapa en numrerad lista i Excel genom att skapa ett mönster för de första cellerna och dra påfyllningshandtaget till cellen du vill att numret ska vara. Kom ihåg att vi måste välja mer än en cell för att den här funktionen ska fungera:

# 3 - Ange dagar i månaden och årets månader automatiskt
Låt oss säga att vi vill skapa en kalender i excel för aktiviteter under ett visst antal dagar. Vi fyller i det ursprungliga datumet i den första cellen vi vill starta datumen från och drar fyllningshandtaget ner till cellen där vi vill att datumen ska sluta.

Detta kan också användas för att ange månader på året genom att ändra datumformat eller genom att ange de första månaderna och dra fyllningshandtaget till önskad cell.

# 4 - Ange en mönstrad lista med objekt som måste differentieras
Denna funktion kan användas för att rita upp en mängd olika listor med hjälp av mönster. För att göra detta måste vi skapa ett mönster i de första cellerna som behöver upprepas och dra sedan fyllhandtaget tills cellen vi vill att mönstret ska avsluta.

# 5 - Kopiera en formel med hjälp av Fill Handle
Vi kan också använda den här funktionen för att kopiera en formel till angränsande celler genom att följa en liknande process som den som nämns i våra andra exempel. Vi måste bara skapa excelformeln i en cell och dra fyllningshandtaget tills önskad cell eller celler krävs.

# 6 - Separera värden med Fill Handle
Den kan användas för att separera värden med olika separatorer som komma, punkt, etc. Så här fungerar det, vi tar ett värde och utför separationen för den första cellen manuellt, och sedan använder vi fyllningshandtaget för att fylla resten av listan:

Som vi kan se från exemplen ovan fungerar fyllningshandtaget för både rader och kolumner och är ett snabbt och kraftfullt sätt att snabbt skapa en datastruktur.
Hur använder jag Excel Fill Handle från tangentbordet?
- Vi kan använda Ctrl + D för att fylla cellerna under den valda cellen

- Vi kan använda Ctrl + R för att fylla celler till höger.

Visa eller dölj fyllningshandtag i Excel 2007, 2010, 2013, 2016
Fyllningshandtaget är ibland dolt och för att visa det måste följande steg slutföras i följd:
Steg 1 - Klicka på Alternativ på Arkiv- menyn


Steg 2 - Välj alternativet Avancerat eller Alt + FTA , välj Tillåt att fylla handtag och cell-dra-och-släpp- ruta under det här alternativet

Formler kanske inte fungerar med fyllningshandtaget när automatisk arbetsbokberäkning inte är aktiverad. Låt oss se hur du aktiverar det här.
Hur aktiverar jag automatisk arbetsbokberäkning?
Steg 1 - Klicka på Alternativ på Arkiv- menyn


Steg 2 - Välj formler, u nder Beräknings Alternativ väljer Automatic

Saker att komma ihåg
- Det är mycket viktigt att kontrollera cellreferenser när du använder fyllningshandtaget. Vi har två typer av cellreferenser, relativ referens och absolut referens.
- Relativa referenser i excel används när vi vill att referenserna ska förändras stegvis när vi använder fyllningshandtaget, till exempel om vi använder = summa (A1, B1) och fyllningshandtaget skulle nästa cell under detta vara = summa (A2, B2) och så vidare.
- Om vi inte vill att referenserna ska ändras använder vi absoluta referenser genom att lägga till ett dollartecken ($) i den första cellreferensen så här = summa ($ A $ 1, B1) så att cellen nedanför som skulle returnera värdet = summa (A1, B2) istället för = summa (A2, B2) som är fallet med relativa referenser. Dollarteckeninstruktionerna utmärker sig för att fortsätta peka på A1 när vi fortsätter att fylla efterföljande celler.
- Det är imponerande hur snabbt vi kan arbeta med data med den här funktionen, vilket sparar mycket tid och ansträngning i Excel, vilket gör oss mer produktiva och effektiva.