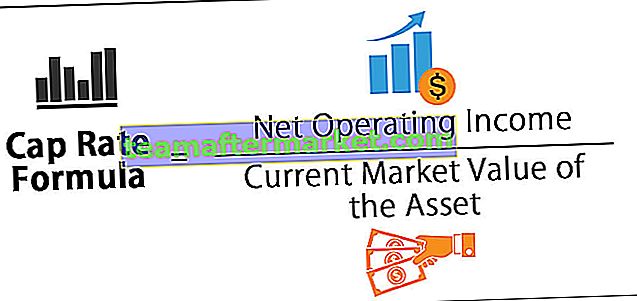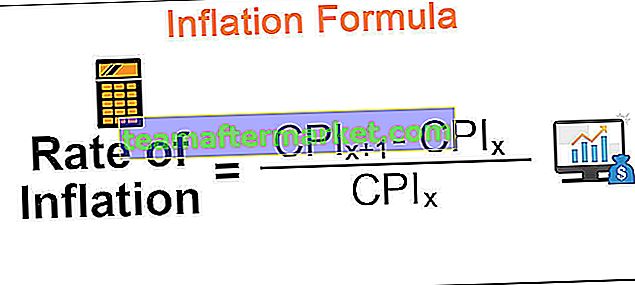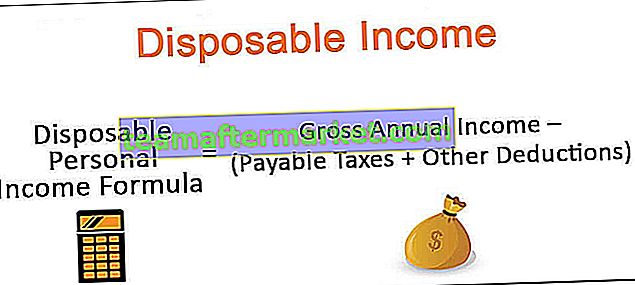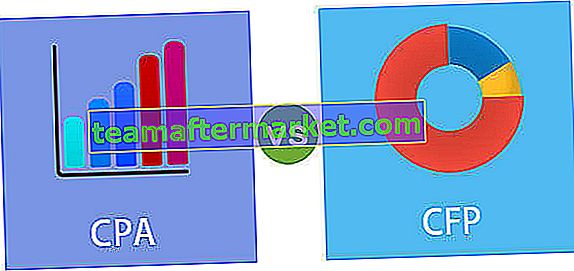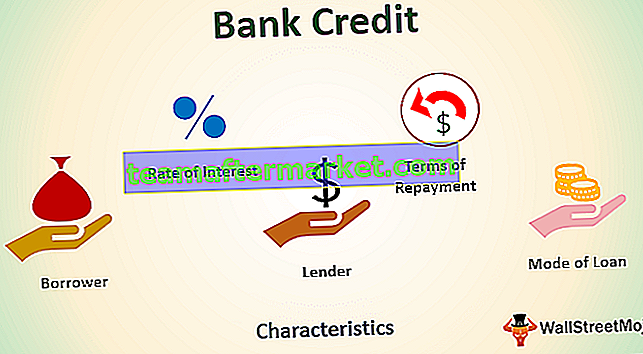Excel-pivottabell från flera ark
Pivottabeller från flera ark är ett koncept där det ska finnas två eller flera tabeller som ska läggas till en tabell och fälten kan väljas enligt kravet från en plats.
I ett ord olika tabeller kan data läggas till från olika ark med hjälp av vissa tekniker och genvägar.
Hur skapar man en pivottabell från flera ark?
Implementering av pivottabeller från flera kalkylblad har några ytterligare processer. Denna process kan också göras på olika sätt. Följande är de olika metoderna för att skapa en pivottabell från flera ark i Excel.
Du kan ladda ner den här pivottabellen från Excel-mall för flera ark här - Pivottabell från Excel-mall för flera arkProcess nr 1
För denna process behöver vi data på flera kalkylblad. Exempel: Ark1, ark2, ark3 etc.
Nejet. arken bör vara två eller fler än 2.
- Steg 1: Klicka på Alt + D och klicka sedan på P. följande dialogruta visas.

- Steg 2: I den dialogrutan väljer du flera konsolideringsintervall och klickar på NÄSTA.

- Steg 3: I det här steget, efter att ha klickat på NÄSTA, kommer det att gå till steg 2, och välj "Jag kommer att skapa sidfälten" som i dialogrutan nedan.

- Steg 4: När du har valt ovanstående alternativ klickar du på NÄSTA igen. Fönstret flyttas också till det tredje steget. I det här steget öppnas ytterligare ett steg efter att du har klickat på NÄSTA-knappen som visas nedan,

- Steg 5: Välj det intervallet för tabell 1 och klicka sedan på ADD-knappen och välj sedan intervallet för en annan tabell i ett annat ark och klicka sedan på ADD. Nu läggs de två tabellerna till i en enda tabell.
- Steg 6: Välj nu sidfältet som 1 under alternativet Ranges. Ge sedan namnen på de två arken enligt den bättre förståelsen, så att om vi klickar på tabell 1, kommer tabellnamnet att visas i pivottabellen för bättre förståelse.

- Steg 7: Nu finns det ett alternativ att välja om pivottabellen ska infogas i ett nytt kalkylblad eller befintligt ark. Som standard väljs ett nytt kalkylblad som visas i figuren.

- Steg 8: Klicka slutligen på Slutför. Nu skapas pivottabellen i ett nytt kalkylblad.

- Steg 9: Som standard visas värdet för Count. Vi bör ändra värdet i rubrikerna för summan. Gå till valfri cell som innehåller värde och högerklicka och välj sedan alternativet "Sammanfatta värden efter" och in
- Steg 10: Efter detta kan vi ta bort de kolumner som vi faktiskt behöver och vi behöver inte dem. Detta kan göras genom att välja "Kolumnetiketter". Vi kan kontrollera kolumnetiketterna beroende på vad som är nödvändigt.
- Steg 11: Nu finns det den andra kolumnen för Grand Totals. Generellt sett behöver vi inte de totala kolumnerna. Därför kan det tas bort genom att "högerklicka på värdet och välja" Alternativ för pivottabell "och en dialogruta visas som visas nedan.

- Steg 12: Gå till fliken "Totals och filter" och avmarkera alternativet "Visa totalsummor för rader". Om det är nödvändigt kan du behålla det eller annars avmarkera alternativet för det. Klicka nu på OK.

- Steg 13: Nu kommer endast totalsummorna för kolumner att finnas för kolumnerna.

- Steg 14: Det sista steget är att ändra namnet på pivottabellen, det kan vara användardefinierat eller relaterat till data i pivottabellen.
Detta är den första processen för att skapa en pivottabell från flera ark i Excel. I denna pivottabell som i den vanliga pivottabellen kan bara fälten från höger dra och släppas enligt kravet.

Process nr 2
I den här metoden bör det finnas en gemensam rad i båda tabellerna. Detta fungerar som den primära nyckeln för den första tabellen och den utländska nyckeln för den andra tabellen.
Här använder vi ark 4, ark 5 för att skapa en pivottabell från flera ark i Excel.
Vi analyserar den andra metoden med hjälp av följande exempel.
- Steg 1: I tabell 3 och 4 väljer du tabellen, klickar på CTRL + T för att välja hela data och rita en tabell för fullständiga data. Nu kommer en tabell att infogas i data. Namnet visas för tabellen i det vänstra hörnet. Denna process kan göras för alla tabeller som innehåller data.

Filter läggs till som standard. Om vi inte behöver dem kan vi stänga av dem genom att klicka på CTRL + SKIFT + L genväg från ett tangentbord eller helt enkelt gå till fliken "Data" och klicka på alternativet Filter. Då inaktiveras filtren.
Nu för att skapa en pivottabell för följande data är dessa steg som ska följas.
- Steg 1: Klicka på fliken Infoga och klicka på pivottabeller. En dialogruta visas nu och där kommer du att bli tillfrågad om pivottabellen ska skapas i ett nytt ark eller samma ark.


Det är bra att använda ett nytt arkalternativ i Excel.
- Steg 2: Markera kryssrutan "Lägg till den här tabellen i datamodellen". Detta är ett viktigt steg i denna skapande av pivottabellen.

- Steg 3: Pivottabellen skapas nu i det nya kalkylbladet och på den högra sidan har vi alla fält relaterade till pivottabellen.

- Steg 4: Gå till fliken "Analysera " -> Relationer -> Ny.


- Steg 5: Tabellen är den aktuella tabellen. Den relaterade tabellen är den tabell som ska läggas till i pivottabellen. Relaterad kolumn är kolumnen som är densamma i båda tabellerna, detta är från den första tabellen, det kallas också primärnyckeln. En kolumn är samma kolumn i den andra kolumnen som kallas en främmande nyckel.

- Steg 6: Klicka nu ok.

- Steg 7: Nu kan vi välja önskade fält enligt kravet. Fälten kan väljas från alla tabeller i pivottabellerna. För det kommer den först att be om att skapa en ny pivottabell.

- Steg 8: Klicka på Ja och du kan välja fält från alla tabeller för att skapa en pivottabell.

Process # 3
Det första och främsta i denna metod är att tilldela ett namn till all data. Vi kommer att illustrera detta med ett exempel. Nedan följer exemplet på denna process.
- Steg 1: Skapa en tabell för hela data med CTRL + T och ta bort filter. Gå nu till fliken "Data" -> klicka på "Från andra källor" -> Från Microsoft Query -> Excel-filer.


- Steg 2: Välj sedan det kalkylblad där du har skapat data.

- Steg 3: I det här steget visas ett annat fönster för att välja tabellerna för alla ark i arbetsboken. Tabellerna kan väljas enligt kraven enligt nedan. Vi har valt ark nr 5 och 6.

- Steg 4: När du har valt tabellerna från arken klickar du på Nästa, du får den här dialogrutan och klickar på OK.

Denna dialogruta säger att utan att gå med i tabellerna kan frågan inte köras och nu gå med i tabellerna.
- Steg 5: Då visas ett fönster och i det finns all data som hör till alla tabeller. I det fönstret kommer det att finnas två delar, den ena är "Namnintervall" och den andra är "Dataområde".

- Steg 6: Gå nu till Arkiv-menyn, välj "Returnera data till Microsoft Excel"

- Steg 7: Nu får du ett fönster med "Importera data".

- Steg 8: I det här fönstret, när vi vill skapa en pivottabell, välj alternativet "Pivottabellrapport" och klicka på OK.

- Steg 9: Nu är pivottabellen klar och vi kan skapa den enligt kraven.

Anmärkning: Anledningen till att infoga en tabell i data är, om i framtiden om någon information läggs till i det sista kan pivottabellen automatiskt uppdateras av nya data genom att bara uppdatera sidan.
Saker att komma ihåg
- Det borde finnas två eller flera tabeller i en arbetsbok för att skapa en pivottabell.
- Om några nya data läggs till i någon av tabellerna efter att du en gång har skapat en pivottabell, måste du uppdatera pivottabellen manuellt för att återspegla de ändringar.
- Varje gång vi skapar en pivottabell ska den skapas i ett nytt kalkylblad för att återspegla ändringarna korrekt.
- När vi drar och släpper in excellerar attributen från någon av tabellerna till något av de fyra fälten, genereras rapportens sammanfattning på bara några sekunder.
- Det viktigaste när du skapar en pivottabell är att ingen cell, kolumn eller rad ska lämnas tom om det inte finns något värde, antingen ska det vara "0" eller något annat värde. Annars kommer pivottabellen inte att visas korrekt.
- Snabbtips: Snabbreferens för pivottabellen kan läggas till i snabbverktygsfältet genom att använda följande process.
Klicka på Anpassa snabbåtkomstverktygsfältet, gå till Fler kommandon -> Populära kommandon -> Välj pivottabeller -> klicka på LÄGG TILL.
Nu kommer alternativet Pivottabell att läggas till i verktygsfältet för snabbåtkomst för enkel åtkomst.