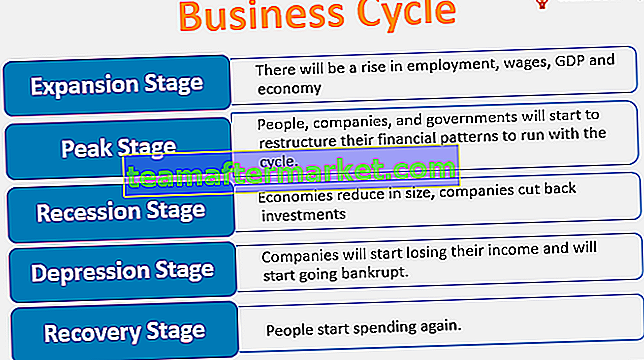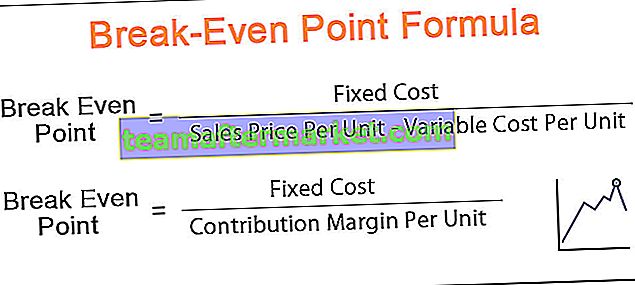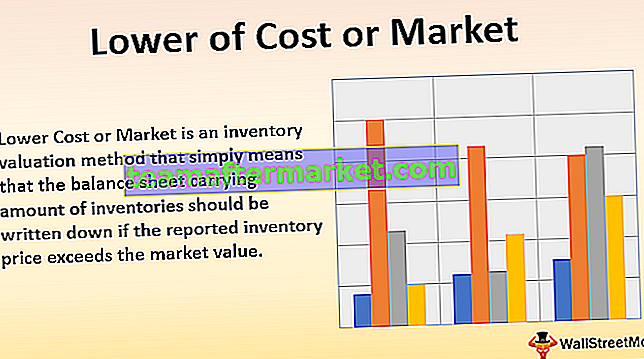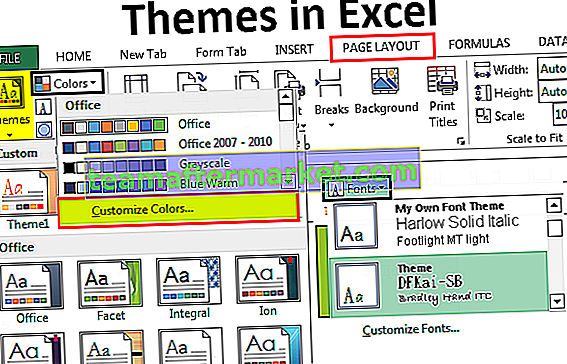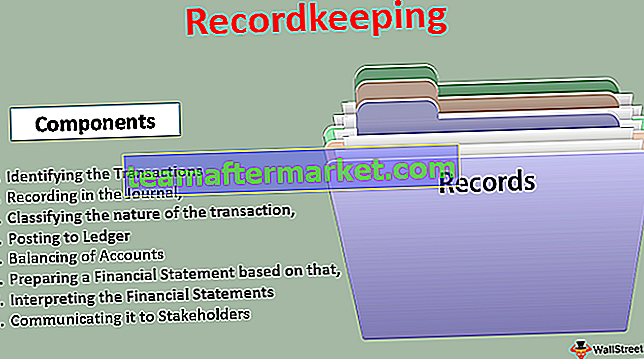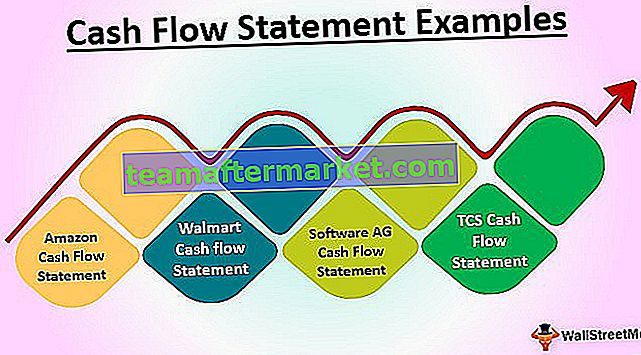Genombrott i kraft bi är som en indikator som används för att fokusera på en viss typ av data eller en viss typ av värde som genereras eller visas i en rapport, det är mycket användbart när en företagsanvändare bara behöver fokusera på vissa element snarare än hela delen av data.
Drill Through i Power BI
I Power BI är Drillthrough ett alternativ för att navigera till olika lager av data för en vald kategoridata. Till exempel, under en krubba kan det finnas olika anställda och vid den övergripande bilden har vi sett krånglig försäljningsprestanda som omfattar alla hans teammedlemmars data. Om du vill se "Manager 1" uppdelning av olika anställda kan Drill Down hjälpa oss att genomföra denna information och analysera djupt.
Alla vill ha en sammanfattning av big data, väldigt få människor vill se uppdelningen av data. De som vill se uppdelningen av sammanfattningsrapporten är de som vill studera uppgifterna i detalj och se vad som händer med varje rad i just den datakategorin.
Särskilt i Power BI-användare har inte lyxen att se uppdelningen av sammanfattningen visuellt och detta är det vanliga tänkandet alla har de som är nya i Power BI-instrumentpaneler. I Power BI har vi dock möjlighet att se detaljerad data eller analys genom att använda alternativet "Drillthrough".

Hur man använder Drillthrough-filter i Power BI?
För att tillämpa Drillthrough-filter i Power BI behöver du först någon form av data och nedan är informationen du kan använda den för att öva igenom.

Du kan också ladda ner Excel-arbetsboken från länken nedan som används i det här exemplet.
Du kan ladda ner Power BI Drillthrough Excel-mall här - Power BI Drillthrough Excel-mall- Öppna nu Power BI-programvaran och ladda upp data under "Hämta data".

- Välj excel-filen från den sparade platsen.

- Din förhandsgranskning av uppladdningen ska se ut så här.

- Klicka på "Ladda" så kommer det att sitta under avsnittet "Data".

- Kom tillbaka till avsnittet "Rapportera" och infoga "Donut" -diagrammet för varje chefsmässig sammanfattning från Visualiseringsverktyg.

- Dra ”Manager” -data till arkiverad förklaring och ”Unit Sold” till värderingsfältet.

- Nu ser vårt munkdiagram ut som visas nedan.

- Skapa nu en sida till som ”marknadsmässig försäljning”.

- På den här sidan skapar du marknadsmässig försäljningssammanfattning genom att dra chefen, marknaden och enheten som säljs till de arkiverade värdena.

- Din marknadsmässiga översiktstabell för försäljning är klar.

- Skapa en ny sida till och namnge den som "försäljningsdiagram".

- Skapa ett "marknadsmässigt" trattdiagram i det här bladet.

- Trattdiagrammet marknadsmässigt visas nedan.

Nu måste vi lägga till "Drillthrough" -fältet på varje sida. Eftersom vi måste ha en uppdelning av varje chefsmässigt från första sidan kommer vi att lägga till "Manager" till borren genom ett fält.
- Kom nu tillbaka till den andra sidan, dvs. ”marknadsmässig försäljning” i det här arket från fältlistan, högerklicka på kolumnen “Manager” och välj “Add to Drillthrough”.

- Nu kan vi se detta i rutan "Borr genom filter".

- En sak till måste du titta på så snart du lägger till ett fält för att gå igenom kan vi se den automatiska bakåtknappen visas längst upp till vänster på sidan.

Vi kommer tillbaka till detta om ett ögonblick.
- Gå nu till sidan "Försäljningsdiagram" och gör samma sak genom att lägga till en "Hantera" -kolumn från fältet till "Drill Through".

Så på denna sida kan du också se samma kolumn i "Drillthrough filter" -fönstret.
Nu är vi redo att utföra alternativet "Drill through". Vid denna tidpunkt har du ingen aning om hur detta genombrott kommer att spänna genom ditt sinne och hjärta, låt oss lära oss mer om det nu.
- Efter att ha genomfört genomgången kommer fältet nu tillbaka till “Sida 1” där vi har skapat en “Manager-wise” försäljningsöversikt av “Donut Chart”.

På den här sidan ser vi den totala försäljningsprestandan för varje chef från olika marknader. Chef “Ritu” har uppnått ett försäljningsbelopp på 13,99 K som kommer från olika marknader. Nu som en läsare av rapporten vill du veta på vilken marknad hon har fått mer intäkter som inte är tillgängliga med denna bild.
Så, hur ser du den informationen ???
- Det är här alla våra ansträngningar ovan lönar sig, nu högerklickar du på “Ritu” -delen i munkdiagrammet.

- Som du kan se ovan har vi alternativet "Drillthrough", placera en markör på den för att se inuti-alternativ.

- Ok, i detta kunde vi se våra sidnamn där vi har lagt till kolumnen "Manager" som "DrillThrough" -alternativet. Klicka nu på “Market-wise Sales” för att gå igenom den sidan för att se uppdelningen av “Ritu” -intäkter från olika marknader.

Wow!!! Det har automatiskt hoppat till sidan ”Marknadsmässig försäljning” och på den här sidan kunde vi bara se ”Ritus” uppdelningsdata för intäkter från olika marknader.
Hur cool är det här ???
- Om du nu vill gå tillbaka till huvudsidan från vilken vi kommer ifrån, klicka på knappen "Tillbaka" längst upp till vänster på sidan genom att hålla Ctrl- tangenten.

Detta kommer att ta tillbaka till den ursprungliga sidan där du borrade igenom.
- På samma sätt, om du vill se "Försäljningsdiagram" för "Ritu" högerklickar du och väljer "Försäljningsdiagram" från alternativ för genomgång.

- Nu tar det oss till sidan "Försäljningsdiagram" med endast "Ritu's" data filtrerade.

Det här är översikten över filteralternativet "Drillthrough" i Power BI.
Obs! Jag har gjort så mycket formatering till den här tabellen och diagrammen, du kan ladda ner Power BI Drillthrough-filen från länken nedan och tillämpa varje formateringsteknik som tillämpad.
Du kan ladda ner denna Power BI Drillthrough-mall här - Power BI Drillthrough-mallSaker att komma ihåg här
- Genomsökningsalternativ i power bi-arbete baserat på sidinställningarna du gör på respektive sida.
- I Power BI kan Drill Through tillhandahålla uppdelningen för den konsoliderade rapporten.
- Genom att använda "Tillbaka" -knappen kan vi navigera tillbaka till originalsidan.